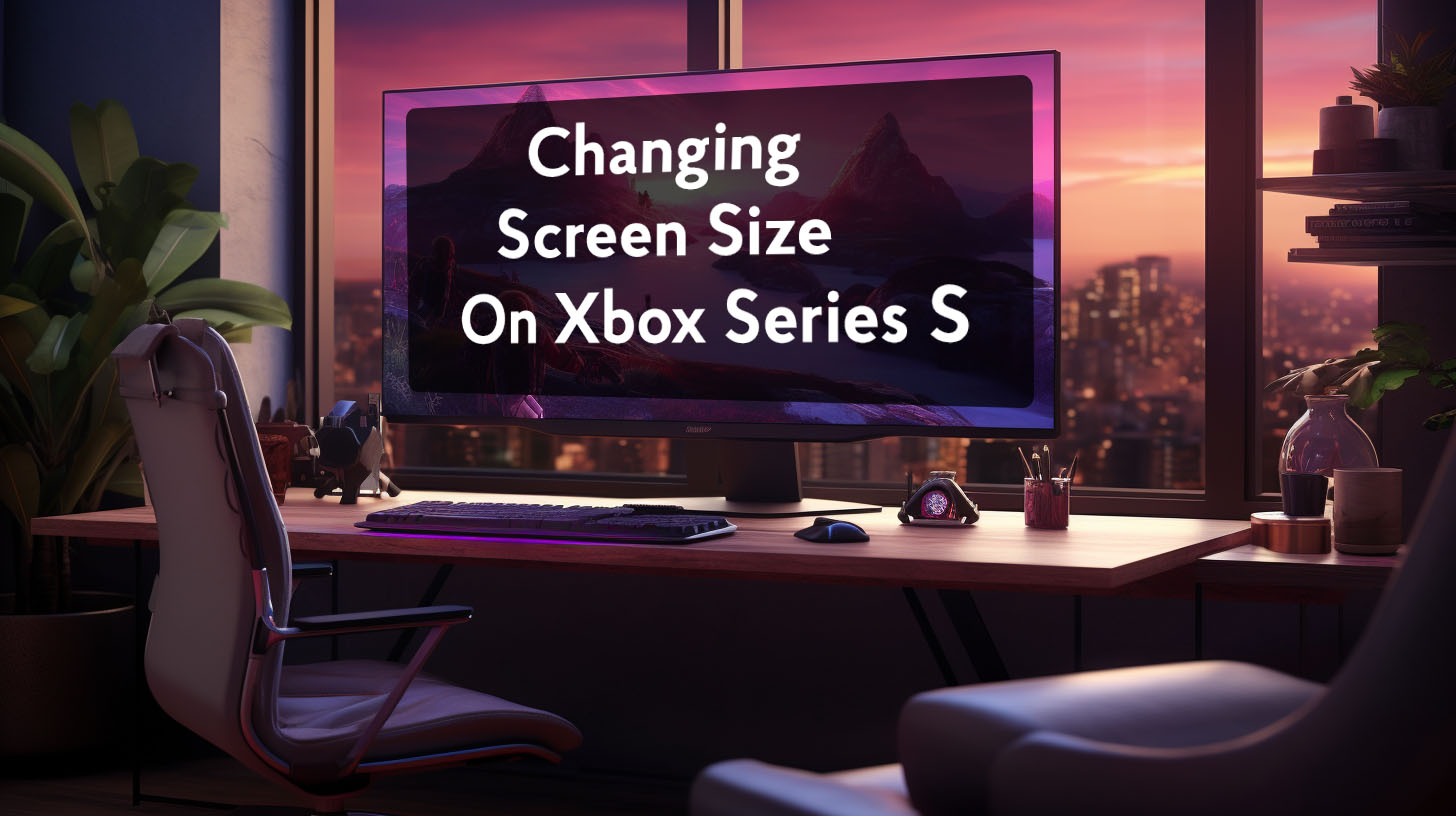Screen tearing is a visual artifact that occurs when the graphics card renders frames faster than the monitor can display them. This results in part of the previous frame and the new frame being shown at the same time, creating a tearing effect on the screen.
7 Main Ways to Stop Screen Tearing
1. Using Vsync
Enabling Vsync synchronizes the frame rate of the graphics card to the refresh rate of the monitor by having the GPU wait to send a new frame until the monitor is ready to display it. This prevents screen tearing by ensuring the monitor has finished displaying the current frame before sending the next one.
However, Vsync can introduce input lag since it limits frame rate output to the max refresh rate. The lag may be more noticeable on 60Hz monitors compared to higher refresh rate displays. Some users recommend combining Vsync with an FPS limiter to reduce lag.
2. Capping Frame Rate
Capping the frame rate below the monitor’s max refresh rate, such as 59 fps on a 60Hz display, can reduce screen tearing. This limits the GPU from outpacing the monitor refresh which creates visible tear lines when a new frame starts mid-refresh.
Setting a cap smoothes performance but tearing may still occur since frames remain unsynchronized. Some users report needing to set the cap slightly below refresh, like 57 fps on a 60Hz monitor, to eliminate tearing.
3. Adaptive Sync Technologies
AMD FreeSync and Nvidia GSync match the monitor’s refresh rate to the GPU’s frame rate output in real-time, eliminating screen tearing without the input lag of Vsync. They require a compatible monitor and GPU to utilize the technologies.
For example, FreeSync only works with AMD graphics cards. These sync technologies dynamically adjust the monitor’s refresh rate based on the rendered frame rate.
4. Frame Rate Controls
Using in-game frame rate limiters or GPU software controls like Radeon Chill can cap fps output and reduce tearing by preventing the GPU from greatly exceeding the monitor’s refresh rate. However, they don’t fully synchronize frames to the monitor output.
Enabling the smoothing option limits fps but some users report it can be inconsistent in maintaining a steady cap. An external FPS limiter may produce more stable results.
5. Fast Sync and Enhanced Sync
Nvidia Fast Sync and AMD Enhanced Sync reduce Vsync input lag by allowing fps over the max refresh rate but eliminating tear lines that occur above the refresh rate. They require a supported Nvidia or AMD GPU to utilize the sync technologies. Fast Sync and Enhanced Sync aim to provide smoother, tear-free high FPS gaming without the limitations of Vsync.
6. Triple Buffering
Triple buffering utilizes an extra frame buffer to help synchronize frames to the display output. It can reduce screen tearing but adds a small amount of input lag in the process. With triple buffering, the GPU renders ahead of the display so a frame is ready when the monitor finishes the current refresh.
7. Scanline Sync
Scanline Sync is a feature of RivaTuner Statistics Server that can lock tear lines to hidden screen areas like near the top and bottom edges.
This fixes visible tearing but requires downloading extra software. Some users recommend Scanline Sync as an alternative to Vsync for tear prevention with less input lag.
Hardware Upgrades
Upgrading Monitor
A 120Hz or 144Hz gaming monitor makes tearing less noticeable due to the higher refresh rate. Smooth motion is maintained even if frame rates fluctuate slightly below the max refresh. However, the GPU needs to consistently output high frame rates above 60 fps to take full advantage of the upgraded monitor.
Upgrading GPU
A more powerful GPU produces higher frame rates, reducing visible tear lines. With extremely high FPS, tearing becomes less perceptible. However, screen tearing cannot be fully resolved without syncing technologies or upgrades to both the GPU and monitor. An upgraded GPU alone is not a complete solution.
Other Techniques
Lowering In-game Resolution
Lowering the in-game resolution reduces the workload on the GPU, resulting in fewer rendered frames that can potentially tear. This prevents the GPU from outpacing the monitor’s refresh rate as easily.
However, lowering resolution negatively impacts image quality and clarity. It is not an ideal solution but can reduce screen tearing when the GPU is being pushed to its limits. Some users suggest trying this technique if experiencing tearing even at lower graphics settings.
Using DVI Connection
Using a DVI connection between the graphics card and monitor can transmit frames faster compared to HDMI. This gets frames displayed quicker and reduces the chances of a new frame being sent mid-refresh.
However, DVI does not align frames to the monitor’s refresh rate. It helps improve bandwidth but does not sync the frames. Some discussions recommend trying a DVI cable if currently using HDMI to see if it reduces tearing.
Running at Native Resolution
Running games at the monitor’s native resolution prevents the GPU from having to upscale or downscale the image, reducing rendering workload. This avoids added load that could cause more frames to tear.
However, like DVI, running at native resolution does not synchronize frames to the refresh rate. It eliminates scaling but not tearing. Some users report playing at native resolution to rule out GPU scaling as a factor.
Hardware Acceleration
Enabling hardware acceleration shifts video processing from the CPU to the GPU. This allows the GPU to better keep up with rendering game frames and avoid exceeding the monitor’s refresh rate.
However, it does not cap FPS or sync frames to the display. Hardware acceleration improves rendering efficiency but does not directly address tearing. Users suggest trying this for applications where it is supported.
Conclusion
In summary, screen tearing on a 60Hz monitor can be mitigated through various techniques and hardware upgrades. Enabling Vsync is the most direct solution, though it can add input lag.
Capping frame rates below refresh, using adaptive sync technologies like Gsync and FreeSync, and enabling enhanced sync options help align frame rates to display output. Adjusting in-game settings like resolution and enabling hardware acceleration optimizes workload to avoid excess frame rendering.
Upgrading to a higher refresh rate monitor or more powerful GPU improves overall performance and reduces tearing at higher frame rates. There is no single fix, but utilizing combinations of these techniques based on your setup is key to managing screen tearing issues on 60Hz displays.
The goal should be maximizing fluidity and playability through balancing frame rates and sync methods while minimizing input lag. With the right troubleshooting and upgrades, screen tearing can be eliminated or at least reduced to manageable levels. Gamers report trying multiple adjustments to find the optimal balance for their system.
In the discussions, users share their experiences with different resolutions, cables, FPS caps, GPU settings, and in-game adjustments to reduce screen tearing. Their suggestions provide troubleshooting steps and hardware considerations for managing tear-free gaming on a 60Hz monitor.