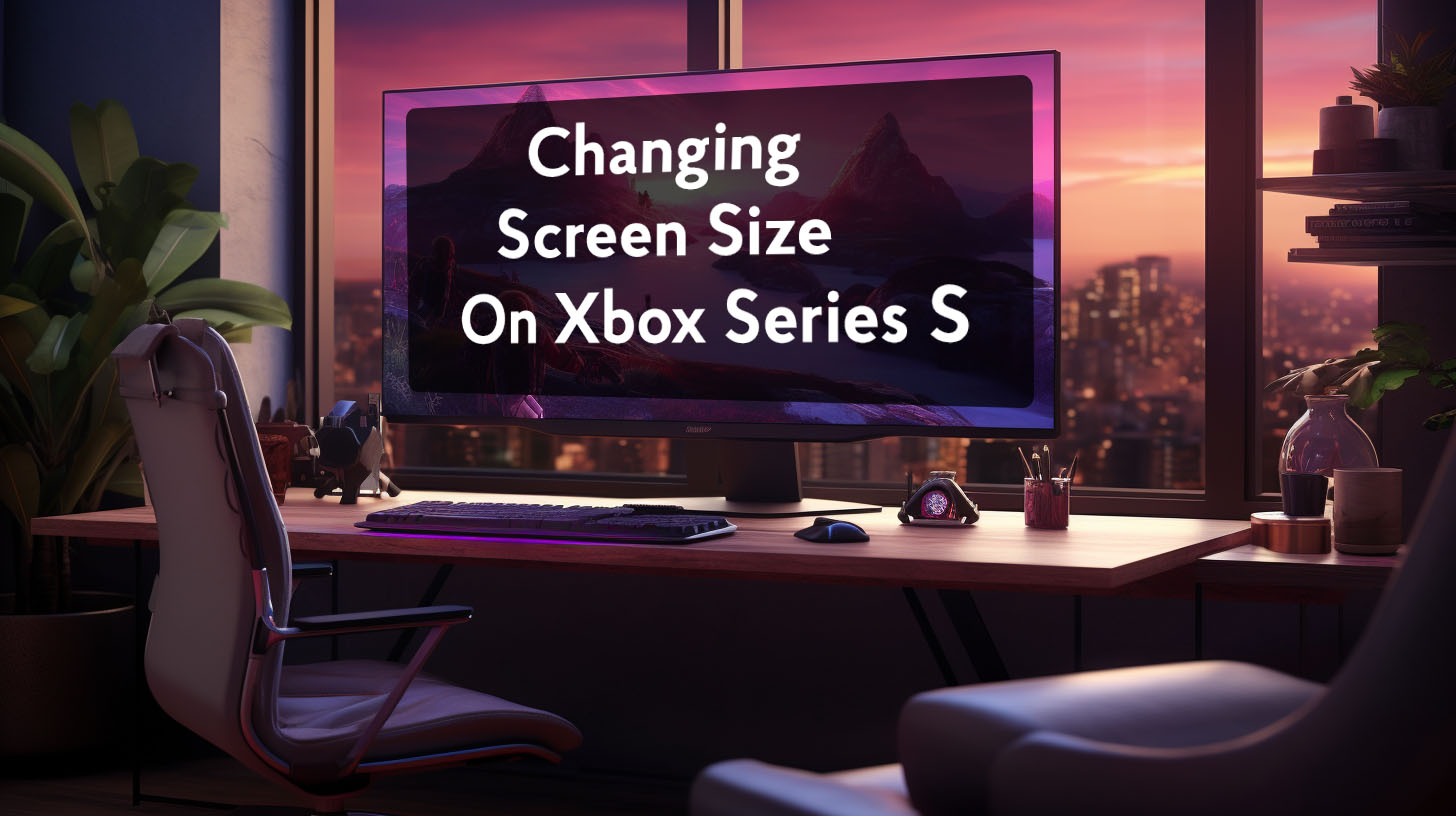144Hz monitors are designed to support high refresh rates for smooth, tear-free gaming. However, some users find their new 144Hz monitors limited to 60Hz maximum refresh rate. This prevents taking full advantage of the high 144Hz spec. There are various reasons a 144Hz monitor may be capped at 60Hz and possible solutions to unleash the full potential.
Hardware Limits
One main limitation is underpowered graphics hardware. Integrated GPUs like Intel UHD are often capped at 60Hz output regardless of the monitor’s capabilities. Even discrete gaming GPUs can be too outdated to support 144Hz, especially at resolutions like 1440p or 4K. For example, a GTX 1080 may be limited to 120Hz over HDMI.
Laptops face similar constraints with weak mobile CPUs and GPUs. HDMI ports on most laptops tend to be version 1.4 that only does 60Hz at 1080p. Some users found 120Hz possible by lowering laptop resolution. Overall, weak integrated or mobile graphics paired with outdated laptop hardware often bottlenecks refresh rate.
Cable Connections
Using the incorrect cable is a major cause of 144Hz issues. Standard HDMI cables generally only support 60Hz at 1080p without high bandwidth versions like HDMI 2.0. DisplayPort is required for 144Hz on most monitors, with version 1.2 or higher ideal. Adapters like HDMI to DisplayPort are unreliable for enabling 144Hz.
Low quality HDMI or DP cables may also lack sufficient bandwidth for 144Hz. For best results, directly connect monitors via native DisplayPort or certified Premium High Speed HDMI cables. Passive adapters convert signals but do not increase bandwidth, so native DP or HDMI 2.0 ports are preferred. Keep cable length short for additional bandwidth headroom.
Software and Monitor Settings
144Hz must be enabled in both Windows display settings and the monitor’s onboard menu. Under Windows advanced display adapter properties, ensure 144Hz is explicitly selected in the dropdown if available. Monitors also have onboard menus to activate high refresh modes.
First, enable the maximum refresh rate in the monitor OSD. But Windows must also be configured properly. Check for 144Hz option in advanced display settings. Ensure high refresh is enabled at the driver level and in the monitor on-screen display. Missing either software setting prevents 144Hz operation.
Adapters and Connectors
As mentioned before, passive adapters like HDMI to DisplayPort do not work for enabling 144Hz. They merely convert signals without increasing bandwidth. Active adapters with integrated circuitry may work but can be unreliable. For best results, directly connect monitors via native DisplayPort or HDMI 2.0 outputs.
Some USB-C ports support DisplayPort for 144Hz output if connected directly to discrete GPUs. Legacy VGA and HDMI/DVI single-link connectors are universally limited to 60Hz max. Pay close attention to your specific graphics chipset and port capabilities when considering adapters and connectors.
Updating Graphics Drivers
Outdated graphics drivers can limit refresh rates. Always install the latest drivers directly from the GPU manufacturer website like Nvidia, AMD, or Intel. Keeping graphics drivers regularly updated ensures maximum refresh rate capabilities are enabled. An outdated default Windows driver can prevent 144Hz so get the latest from the chipmaker.
In summary, issues like weak hardware, incorrect cables, outdated drivers, and misconfigured software settings can prevent 144Hz monitors from displaying their advertised high refresh rates. Carefully checking Windows settings, monitor OSD, cable bandwidth, GPU driver version, and connector types helps resolve problems with 144Hz stuck at 60Hz.
Additional Troubleshooting Steps
External Display Only
An important troubleshooting step is to set the external 144Hz monitor as the only display output to simplify the configuration. Windows sometimes limits maximum refresh rates when extending the desktop to lower resolution laptop panels. Disconnecting or turning off the laptop display and setting the external as the solo monitor can help test if the monitor and GPU actually support higher refresh rates when not being influenced by secondary displays.
Lower Resolutions and Clear Sharpness Tests
Temporarily lowering the resolution can enable higher refresh rates in some cases where the native resolution is limiting bandwidth. Setting 800×600 for example may unlock the ability to set 144Hz on the monitor where 1080p does not. This helps determine if the monitor and GPU can support 144Hz in theory when bandwidth constraints are reduced. There are also online tools like TestUFO.com with moving image tests to visually confirm the monitor is running at the true intended refresh rate, not just being reported incorrectly in Windows settings.
FreeSync/G-Sync Compatibility
For gaming, enabling variable refresh rate technologies like AMD FreeSync and Nvidia G-Sync, if supported by both the GPU and monitor, can help smooth out lower frame rates. Even if using an Nvidia GPU, enabling FreeSync enabled on the monitor itself may help synchronize rates. This matches refresh to frame rate output for a smoother experience when the GPU cannnot maintain a constant high frame rate.
Monitor Specifications and Up-scaling Techniques
144Hz Support
Some monitors falsely advertise 144Hz refresh rates but only natively support 60Hz panels. Always check official spec sheets on the manufacturer website to confirm the monitor model is actually capable of running at 144Hz at the resolution being output. Marketing materials and ads even on the box can be misleading regarding true refresh capabilities.
Upscaling Technologies
Beware of monitors utilizing sneaky upscaling hacks to emulate 144Hz, which causes flickering, stuttering, and other issues. A true native 144Hz signal must come directly from the GPU. Frame duplication inside the monitor itself via interpolation has many downsides. User reported experiences make it clear these techniques should be avoided. Ensure the monitor isn’t relying on imposter tricks to fake high refresh rates.
Display Specs and Adapters
Carefully confirm your GPU, monitor, and cabling all officially support 144Hz output. Do not assume advertised capabilities are valid. For adapters, active and passive types have big differences in bandwidth for high refresh rates. Always verify your setup aligns with vendor verified refresh rate guidance to avoid mismatches. Consider testing with vendors recommended cables as well.
Replacement or RMA Process
If you still can’t get 144Hz after trying all other troubleshooting, hardware defects may be the root cause. Test with another known good GPU and monitor if possible to isolate the issue. Initiate return or replacement RMA processes for components that consistently exhibit problems. Some monitors and GPUs simply can’t perform as advertised under real-world conditions due to flaws.
Conclusion
Getting 144Hz monitors working as expected can be complicated with many variables at play. But methodically ruling out software, cable, GPU driver, GPU hardware, and monitor issues one by one can isolate the true limitation. Applying the tips here should help unleash the high refresh rates you paid for from your monitor purchase.