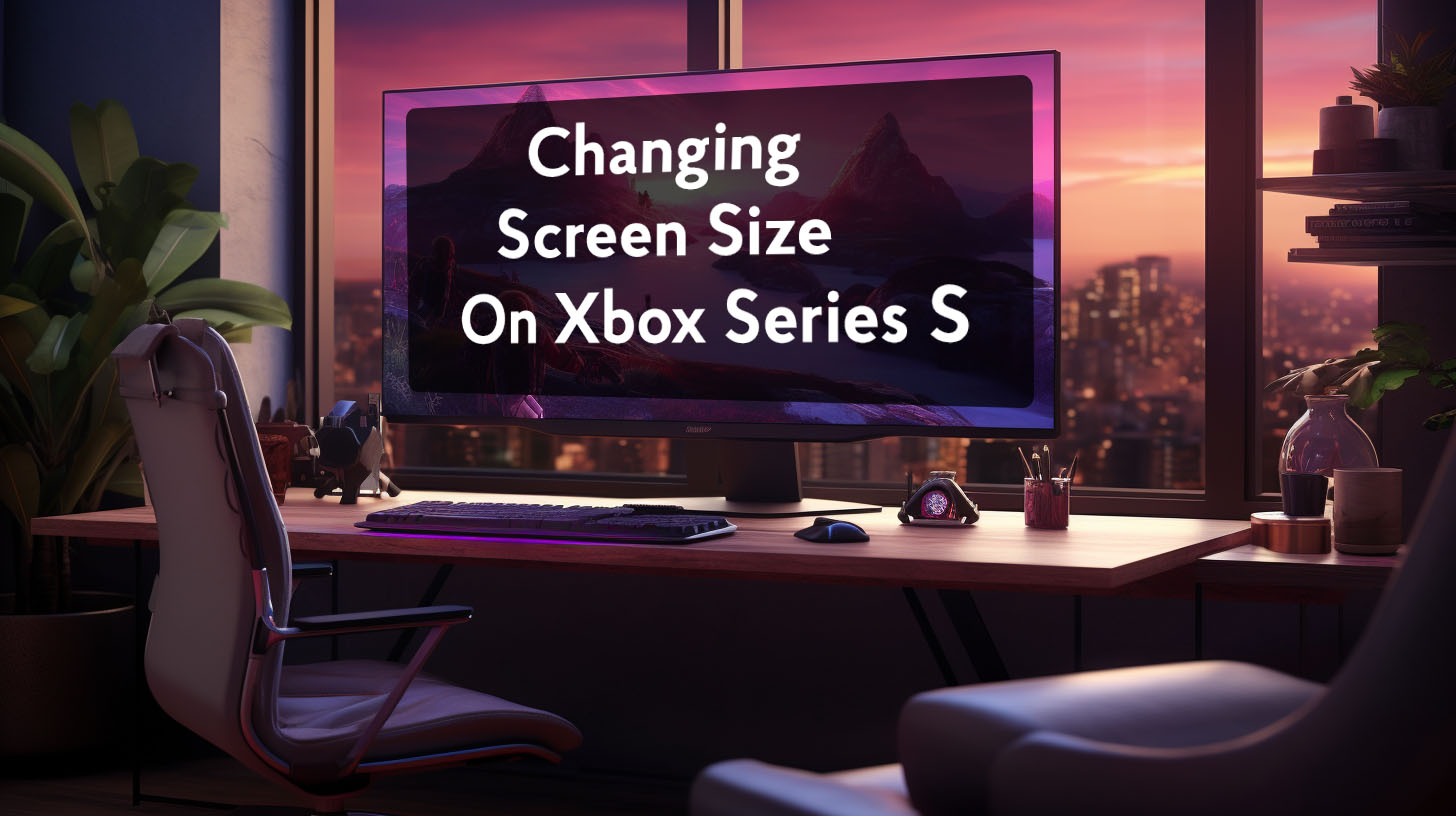Monitors flickering or blinking when waking from sleep is a widely reported irritating issue. Black screens flashing on and off disrupts workflow and causes frustration. Determining the causes and solutions to stop the flickering on wake up is important for a smooth user experience.
Causes and Troubleshooting
DisplayPort Handshaking
DisplayPort requires a handshake process between computer and monitor to establish communication when waking up. During this handshake, screens can flicker or blink as the devices sync up.
Problems with DisplayPort cables, firmware, or hardware are likely to exacerbate the flashing and black screens during handshaking. Replacing cables, updating video drivers, adjusting BIOS settings, and using shorter DP cables may help resolve handshaking issues.
Nvidia Drivers and Control Panel Settings
Recent Nvidia drivers have a known bug causing wake up flickering. The problem can be related to how G-Sync monitors interact with the drivers. Those without G-Sync monitors still experience issues, however.
Solutions include clean installing latest Nvidia graphics drivers, rolling back to older stable versions, and adjusting control panel settings. Turning on G-Sync and V-Sync, setting power mode to max performance, and limiting frame rates sometimes fixes wake up blinking. Using DDU to fully uninstall drivers before reinstalling also helped some users stop flickering.
Windows 11 and Update
The flickering bug appears more prevalent on Windows 11 versus 10, indicating an OS issue. Many users report Windows updates coinciding with flickering starting, linking it to software updates.
Suggested fixes include rolling back problematic Windows updates, downgrading to Windows 10, and updating chipset/firmware drivers. On Windows 11, flickering can sometimes persist despite driver updates until you revert to Windows 10.
Multi-Monitor Setups and Refresh Rates
Multi-monitor setups often face issues like blinking and black screens, particularly when operating on different refresh rates. It’s been found that synchronizing the refresh rates or simply deactivating unused display inputs in your system settings can help minimize these glitches.
Specifically, matching monitor refresh rates has been effective in resolving such disruptions, making for a more stable display environment. These practical tweaks are beneficial for optimizing your dual-screen experience.
Hardware and Software Related Issues
Specific Model and BIOS/Firmware
Some monitors, notably those from brands like Dell and Lenovo, appear more susceptible to flickering issues, indicating potential hardware inconsistencies. It’s recommended to update the BIOS, chipset, and device firmware to the latest versions to address model-specific problems that may be contributing to these disturbances.
In several instances, users have found that a simple BIOS update effectively eliminates flickering upon wake-up, pointing towards a practical resolution for this persistent issue.
Software and Hardware Conflicts
Some users report software conflicts with Wallpaper Engine and antivirus programs contributing to the bug by interfering with display drivers. Corrupted Windows installations and failing GPU hardware are also suggested potential causes.
We recommend testing with a single display, safe mode boots, and alternate operating systems to isolate software vs. hardware related blinking. If you have a new a failing GPU you can get it replaced for free which may fix the flickering issue.
Fixes and Workarounds
Suggested Fixes
Using the Display Driver Uninstaller (DDU) tool to completely remove graphics drivers before reinstalling was reported to stop the blinking for some users. Using DDU and reinstalling drivers can also fix flickering in some cases.
Disabling the “Deep Sleep” mode on monitor OSD settings also helped certain users, along with swapping monitor power supplies which resolved the issue for one person immediately.
Updating the BIOS or motherboard firmware, using shorter DisplayPort cables, and doing a cold boot of the PC were other solutions that users indicated fixed their monitor wake up flickering.
Workarounds
For those unable to resolve the root cause, workarounds like never powering down monitors or disabling sleep mode can be suggested, though some noted concerns about burn-in risk or energy waste from such approaches.
Many users mentioned having to reboot their PC to temporarily address the flickering whenever it occurred. This disrupted workflow and wasted time waiting for the monitors to stabilize upon rebooting.
Additional Considerations
Requests for Microsoft/Nvidia to Fix
Many users call for Microsoft and Nvidia to properly fix the monitor wake up flickering bugs rather than relying on imperfect workarounds. It can be helpful to expressed irritation that the issues have persisted unresolved for so long across various driver and Windows versions. You can ask for an urgent update or patch to address the longstanding driver and OS issues definitively.
Standby Settings and Linux Testing
Some experts suggest that certain monitor standby and sleep settings can contribute to the likelihood of wake up flickering. There was also some testing done on Linux operating systems to isolate whether the bugs were exclusively Windows related. However, they found monitor flickering still occurred on Linux too, pointing to potential driver or hardware flaws beyond just Windows bugs.
Conclusion
Monitor flickering upon waking from sleep remains a persistent and unsolved annoyance for many users. In this article, we have provided the most common fixes to help you get a smooth monitor wakeup experience.