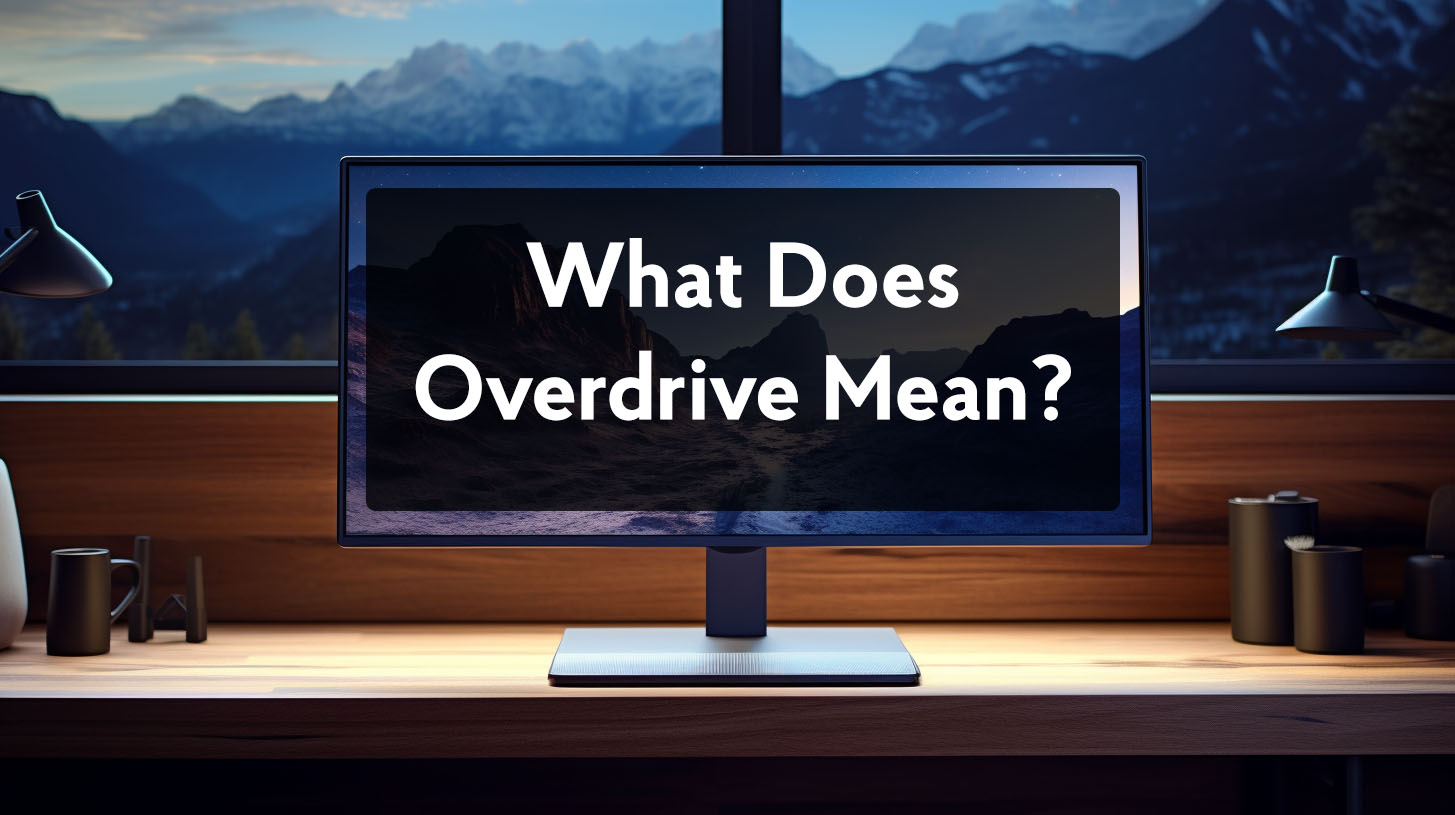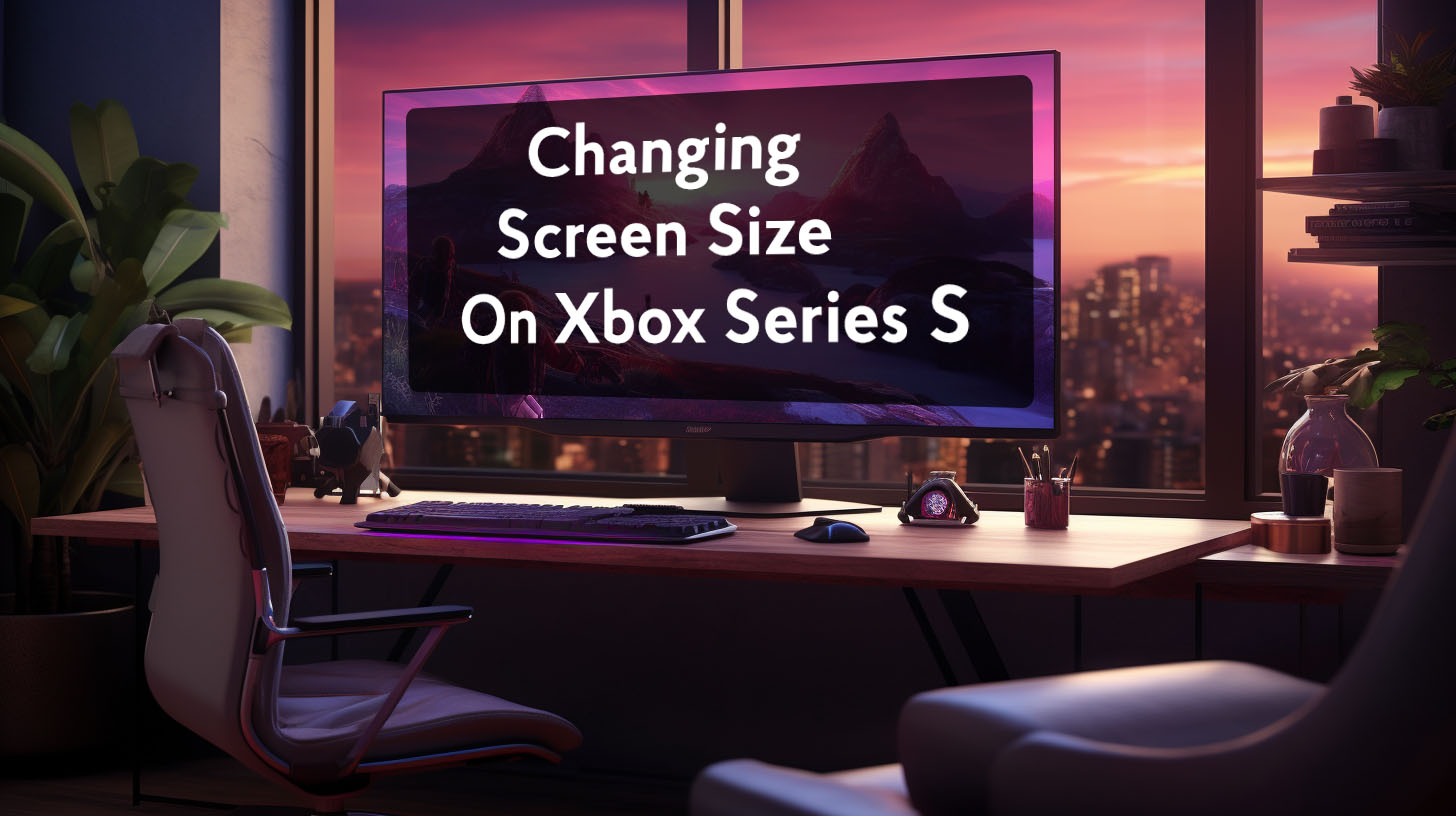Understanding what overdrive does and how to configure it properly based on your monitor can optimize your gaming, video, and general usage experience.
Definition of Overdrive
Overdrive, also known as response time compensation (RTC), works by applying a voltage overdrive to liquid crystals inside a monitor’s pixels. This makes the pixels transition colors more rapidly than their normal response time. The aim is to reduce motion artifacts like blurring and ghosting that occur from slow pixel transitions.
Response Time and Overdrive
A monitor’s response time indicates how fast its pixels can change from one color state to another. This needs to occur faster than a monitor’s refresh rate to avoid motion blur. For instance, at 60Hz the screen updates every 16.67ms, so the response time must be faster.
![]() Overdrive pushes pixels to transition colors faster than their native response time allows. This compensates for slow response times and brings clarity to motion. Higher overdrive settings produce faster response times.
Overdrive pushes pixels to transition colors faster than their native response time allows. This compensates for slow response times and brings clarity to motion. Higher overdrive settings produce faster response times.
Types of Monitors and Overdrive
IPS panels tend to need higher overdrive settings since they have slower response times than TN panels. However, too much overdrive can cause more noticeable overshoot artifacts and inverse ghosting on IPS. Fine tuning for the specific monitor panel type is important.
Overdrive Settings
Monitors have different overdrive mode options labeled like Off, Normal, Fast, Extreme, etc. Higher modes reduce perceived motion blur but can induce overshoot effects if set too aggressively. Finding the right balance for your particular display and usage is key. Too much overdrive can increase ghosting instead of reducing it.
Accessing Settings
Overdrive settings are adjusted through a monitor’s on-screen display (OSD) menu. Look for a setting called Overdrive, OD, Response Time, Trace Free, or similar terminology. The available overdrive modes and naming varies across display manufacturers.
Testing
Use motion tests like the BlurBusters UFO test to dial in the optimal overdrive setting. Compare different levels looking for ghosting, motion clarity, and overshoot artifacts. Some overdrive is beneficial for motion clarity, but too much induces overshoot effects. Find a personal preference balance between motion blur and overshoot.
The ideal overdrive mode delivers clear, sharp motion with minimal artifacts. Testing and fine tuning this setting based on your display can take its performance from good to great. Adaptive overdrive that automatically adjusts to refresh rate is also desirable.
Optimal Settings by Refresh Rate
As a general guideline, try medium overdrive for 120-144Hz displays, low for 100-120Hz, and off below 100Hz. Lower refresh rates need less aggressive overdrive. If using variable refresh rates, adjust as frame rates change accordingly.
G-SYNC and FreeSync
G-SYNC monitors with an integrated module can optimize overdrive across variable refresh rates. FreeSync monitors usually lack this capability, so a fixed overdrive setting may not be ideal for all frame rates. Test thoroughly with VRR enabled.
The ideal overdrive setting delivers clear, sharp motion while minimizing artifacts. Testing and fine tuning based on your particular display can optimize its real world performance and motion clarity.
Different Refresh Rates
Higher overdrive settings are generally needed to eliminate ghosting and motion blur at higher refresh rates. For instance, 120-144Hz displays often require a medium or high overdrive setting for optimal motion clarity. However, too aggressive overdrive at lower refresh rates can cause overshoot or inverse ghosting artifacts.
Adaptive overdrive technology automatically adjusts the overdrive level based on the current refresh rate. This prevents overshoot issues when variable refresh rate causes the monitor’s Hz to drop. For example, lowering from 144Hz to 60Hz requires less aggressive overdrive.
G-SYNC monitors with a dedicated module can optimize overdrive across the variable refresh rate range. This provides an advantage over FreeSync monitors that use a fixed overdrive setting. A static overdrive preset can introduce overshoot artifacts if it is too aggressive for low frame rates when using variable refresh rate.
Impact on Input Lag
Enabled overdrive reduces pixel response times, which in turn lowers input lag – the delay between input and screen reaction. However, users do not visually see input lag, only feel the difference in responsiveness. The impact on perceived input lag varies by individual sensitivity.
Some users highly sensitive to input lag may feel a significant improvement in responsiveness from higher overdrive settings. This is even if it introduces minor overshoot artifacts. The benefits to reduced input lag can outweigh downsides for competitive gamers.
Perception of Responsiveness
Higher overdrive can make a monitor feel more responsive by further reducing pixel transition times. This subjective experience persists even if measurable downsides like overshoot artifacts occur. The perception of improved responsiveness may outweigh small imaging flaws for some users.
Different Use Cases
Ideal overdrive settings depend on the individual user, monitor model, panel type, and use case such as gaming, video, and general use.
Competitive gamers may prefer a more aggressive overdrive despite minor artifacts in order to maximize perceived responsiveness. Settings need to be tested for personal preference.
Optimal overdrive also varies by game, as the ideal balance between ghosting and overshoot differs between fast-paced shooters and slower strategy games. Testing settings for each use case is recommended.
Visibility of Overshoot
Overshoot artifacts appear more prominently on test patterns than actual gaming usage for most users. Visibility also varies by individual eye and brain perception. As such, some gamers use high overdrive with minimal perceived overshoot problems during gameplay.
Monitor Recommendations
When choosing a gaming monitor, pay attention to reviews assessing its overdrive implementation quality. Models with well-tuned overdrive presets or adaptive overdrive provide an excellent experience across variable refresh rates. Avoid monitors with reported overdrive issues like overshoot at lower refresh rates.
Recommendations can be made for monitors with optimal overdrive once thoroughly tested. For example, the ViewSonic XG270QG has superb overdrive across its variable refresh range, even at lower frame rates.
Conclusion
Optimizing overdrive can take a gaming monitor’s performance to the next level. Carefully consider refresh rates, adaptive options, and monitor specifics when dialing in settings. Thoroughly test for personal preference between motion clarity and artifacts. Fine-tuned overdrive truly unlocks a display’s full potential.