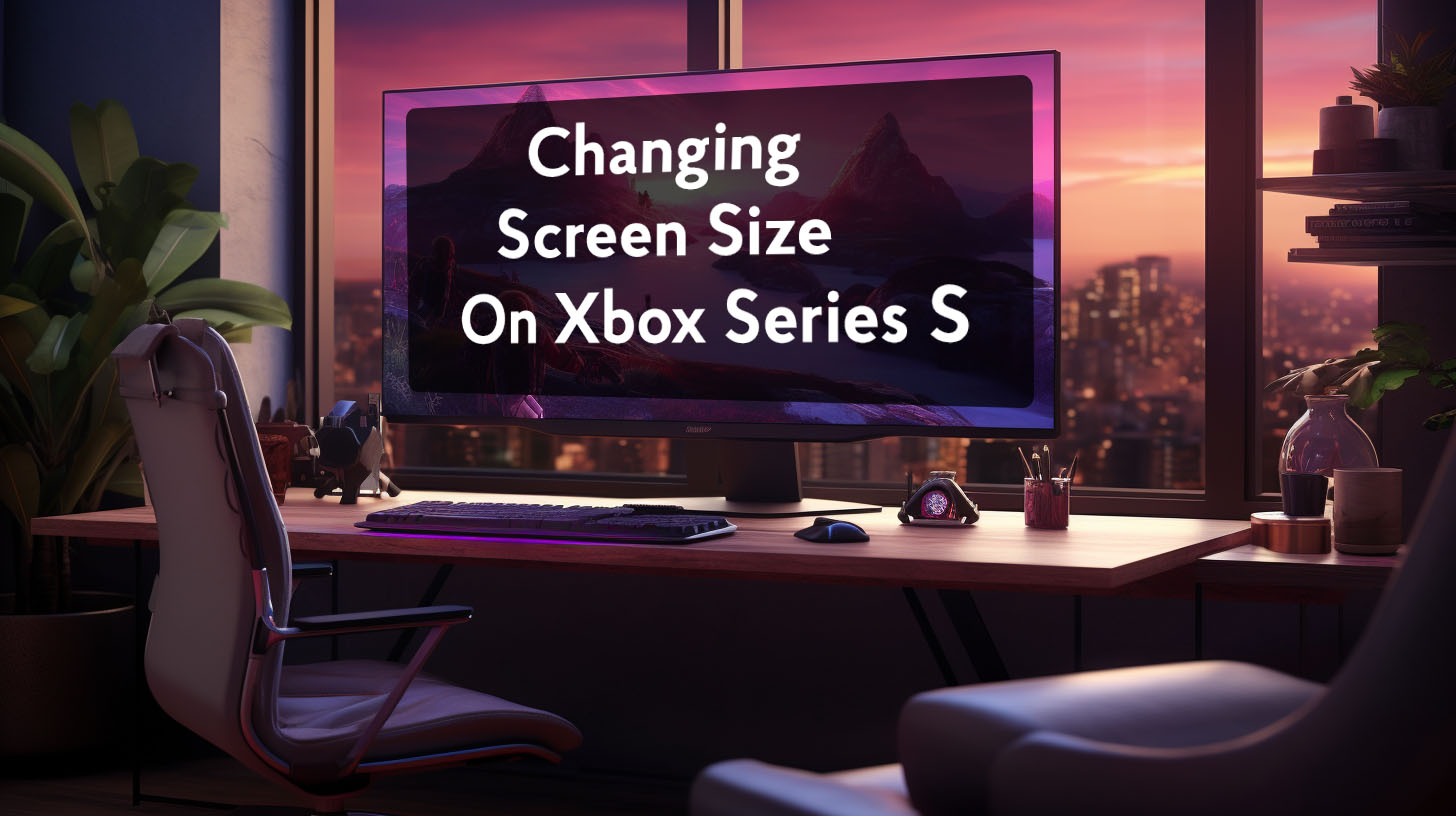Encountering limitations on a 144Hz monitor locked at 120Hz can be a frustrating experience for anyone keen on high-end visual performance. This article delves into the common causes behind such discrepancies, offering insightful troubleshooting steps to ensure your screen operates at its full potential.
Common causes of 120Hz cap
- HDMI 1.4 cable used instead of DisplayPort
- Monitor limited to 120Hz over HDMI
- Old GPU with HDMI 1.4 ports only
- Using passive adapters instead of direct cables
- Windows set to TV resolutions with refresh cap
- Outdated GPU drivers or firmware
Windows display settings
Right clicking the desktop and choosing “Display Settings” opens the control panel. In advanced display adapter properties, the Monitor tab has rate controls. This menu path lets you set 144Hz on Windows.
Cable Limitations
DisplayPort cable
To get 144Hz refresh rates, using a DisplayPort cable is recommended over HDMI. HDMI cables have bandwidth limitations, especially at higher resolutions like 1440p, that prevent them from transmitting the full 144Hz signal.
DisplayPort is designed to have much higher bandwidth to handle the demands of high resolution, high refresh rate connections. For trouble-free 144Hz gaming and usage, DisplayPort is the best choice.
HDMI cable version
The version of HDMI cable in use has a significant impact on the maximum refresh rate attainable. HDMI 1.4 can only reach 144Hz at lower 1080p resolutions. To get 144Hz at 1440p or 4K, an HDMI 2.0 or newer cable is required
Each version of HDMI specifies maximum speeds and bandwidth capabilities. So the HDMI cable generation directly correlates to how high the refresh rate can go. Always check what HDMI version a cable is rated for.
Quality of HDMI
Lower quality HDMI cables, especially non-certified generic brands, may be unable to achieve their claimed bandwidth and speed ratings. This results in issues reaching 144Hz refresh rates even if the cable version should theoretically support it.
Higher quality cables from reputable brands are recommended for 144Hz connections. Look for “Premium Certified” HDMI cables that have passed testing for speeds up to 18 Gbit/s and beyond.
Effect of adapters
Using cable adapters can significantly reduce maximum refresh rate. Adapters like HDMI to DisplayPort convert signals and introduce extra processing that bottlenecks bandwidth.
For peak performance, a direct cable connection from GPU to monitor is ideal. If an adapter must be used, choose an active adapter over a passive version for the least impact on refresh rate.
Bandwidth limitations
Higher resolutions require greater bandwidth to maintain the same refresh rate. This is why a 1080p 144Hz connection has lower bandwidth demands than a 1440p 144Hz one. Additionally, higher refresh rates need more bandwidth even at the same resolution.
A 60Hz 1080p signal requires less bandwidth than 144Hz 1080p. So cable quality, version, and adapters all affect the usable bandwidth that determines maximum achievable refresh rate.
Monitor Limitations
HDMI port restrictions
Some monitors may only officially support up to 120Hz over HDMI connections, according to their specifications. Trying to force 144Hz over HDMI on such monitors typically does not work, even with cables and GPUs that can support it. A monitor limited to 120Hz over HDMI requires using DisplayPort to go up to 144Hz refresh rates. Always check the monitor’s specs.
Monitor settings menu
For monitors with 144Hz capabilities, the onboard menu accessed through the monitor’s buttons may have a setting to enable the full 144Hz modes. This is sometimes under “Overclocking” or “Maximum Refresh Rate” in the onboard display (OSD) settings. The monitor itself has to expose the option before 144Hz will work.
G-Sync monitors and AMD cards
Nvidia G-Sync monitors are designed to work optimally with Nvidia GPUs. There are known compatibility issues when trying to get 144Hz on an AMD graphics card with a G-Sync monitor, even if the monitor supports that refresh rate. For AMD GPUs, a FreeSync premium monitor is a better pair that avoids issues.
Monitor driver
For some monitors, a driver from the manufacturer is required to enable 144Hz refresh rates. Without the right driver installed, maximum refresh may be limited to 60Hz or 120Hz. Getting the driver from the manufacturer’s website and installing it will unlock the full 144Hz modes.
GPU/PC Limitations
GPU ports and HDMI
The GPU itself must have DisplayPort or modern HDMI 2.0/2.1 outputs to provide 144Hz external monitor connectivity. A GPU limited to HDMI 1.4 ports will restrict refresh rate to 120Hz or lower. Always match the GPU ports to the capabilities of the connected monitor.
Laptop iGPU
For laptops, display outputs are often routed through the integrated GPU which has less bandwidth than the dedicated GPU. This can prevent achieving full 144Hz on external monitors. Connection has to be made directly to ports on the dedicated Nvidia/AMD GPU to avoid integrated graphics bottlenecks.
Up-to-date GPU drivers
Outdated GPU drivers can sometimes be the cause of refresh rate issues even when all other hardware supports 144Hz. Keeping graphics drivers updated helps ensure proper performance and compatibility at high refresh rates. Problems may occur on older drivers.
Windows display and NVIDIA settings
The Windows display settings and Nvidia control panel have options that can override application refresh rate requests. Any refresh rate limiters need to be disabled to properly see maximum rates. Also try resetting the GPU control panel settings to defaults.
Resolution and Refresh Rate
Differentiating
Monitor resolution determines the number of pixels being displayed, such as 1920×1080. Refresh rate is how many times per second the display updates with new image data. They are independent variables with different impacts. Resolution affects image quality while refresh rate impacts smoothness.
Effect of higher resolution
Higher resolutions require greater bandwidth to maintain the same refresh rate as lower resolutions. This is why 1080p 144Hz has lower bandwidth requirements than 1440p 144Hz. Additionally, higher refresh rates require more bandwidth even at the same resolution. So resolution and refresh rate both impact the bandwidth needs for smooth high resolution, high refresh rate gaming.
144Hz Setting
TV/video to PC resolutions
The Windows display settings app has separate TV/video and PC resolution sections. The TV resolutions may restrict refresh rates to 60Hz. Switching to the PC resolution section unlocks the full 144Hz refresh rate selection.
144Hz option in the menu
Sometimes 144Hz options are present but hidden lower down in the operating system or GPU control panel resolution settings menu. Scrolling down and carefully examining all options can uncover a 144Hz mode that wasn’t initially visible.
Custom resolution
If 144Hz refresh rate options are missing entirely, creating a custom resolution with 144Hz refresh will force enable it. The custom resolution menu overrides default settings that limit refresh rate to lower presets.
Troubleshooting
- Testing different cables and ports When troubleshooting 144Hz issues, systematically test different cables and ports. Try a high quality DisplayPort cable instead of HDMI. Connect the monitor directly to the discrete GPU ports. Test with a single monitor to isolate the problem.
- Checking connections with a single monitor Use just one monitor when troubleshooting. Multi-monitor setups can obscure refresh rate issues. Connect the problematic monitor directly to the GPU with a single cable. This simplifies testing and removes variables.
- Assessing the bandwidth capabilities of all components Check the specs of the monitor, GPU, cables and ports. Verify they can support the bandwidth needed for 144Hz at the target resolution. For 1440p 144Hz, a monitor HDMI 1.4 port will be the bottleneck.
- Resetting settings to default and updating drivers Reset GPU settings and update GPU drivers, monitor firmware and system BIOS. Outdated firmware or changed settings may limit refresh rates. Defaults isolate the issue.
- Matching GPU and monitor specs and ports For 144Hz, the ports and specs must match between GPU and monitor. A GPU HDMI 1.4 port won’t get 144Hz on a monitor that supports it over DisplayPort. Carefully match capabilities.
- Purchasing quality DisplayPort or HDMI cables Cheap HDMI cables can’t hit speeds needed for 144Hz. Invest in certified Premium HDMI or DisplayPort cables from reputable brands for reliability. Don’t skimp on cable quality.
- Verifying monitor specs before purchase Research monitor specs thoroughly before buying. Look for the exact ports and capabilities needed for 144Hz. Don’t assume unsupported refresh rates will work.
144Hz Support
- Verify the monitor specifications explicitly list 144Hz support over the connected port. Some may only support 144Hz over DisplayPort. Don’t assume unsupported refresh rates work.
- Ensuring GPU and ports match the monitor requirements The GPU ports must match the monitor 144Hz capabilities. Having DisplayPort on GPU but only HDMI on a monitor will restrict refresh rates. Carefully match ports and specifications.
- Testing different cables and resolutions Use a range of cables and resolutions to test the monitor and GPU capabilities. Quality DisplayPort cables, lower 1080p resolution, and direct connections without adapters all help achieve maximum refresh rates.
- Accessing hidden PC resolution menus Windows has separate sections for TV and PC resolutions. The PC resolutions may show 144Hz modes hidden from other sections. Ensure viewing the proper resolution menu.
Shopping Tips
- Prioritizing GPU and monitor connectivity When shopping for 144Hz gaming, choose a GPU and monitor with matched DisplayPort capabilities. Mismatched ports and specs prevent utilizing the high refresh rates.
- Investing in quality cables from reputable brands Don’t use old HDMI cables for 144Hz. Buy a new high speed DisplayPort or HDMI cable from a trusted brand. Poor cables can’t handle the bandwidth needs.
- Researching monitor specs before purchase Carefully confirm the monitor supports 144Hz over the required port before buying. Don’t assume capabilities that aren’t in the official specifications.
- Avoiding cheap knockoff cables While saving money is nice, cheap HDMI cables can’t reliably transmit 144Hz signals without issues. Spend a little more for certified quality cables.
- The importance of matching monitor and GPU capabilities Achieving 144Hz requires the entire signal chain – GPU, cables, ports, and monitor – to support the bandwidth needed. Any weak link results in lower refresh rate ceilings.
Final Thoughts
Achieving the optimal 144Hz refresh rate on a monitor involves addressing various hardware and setting mismatches. Key solutions include using a high-bandwidth DisplayPort cable and ensuring HDMI cables are of high quality and the correct version.
Avoiding adapters, updating GPU drivers, and ensuring compatibility between the monitor’s specifications and the GPU’s output capabilities are critical steps. Additionally, users should navigate specific resolution settings in Windows and possibly create custom resolutions to enable the desired refresh rate.
Proper research before purchasing hardware and investing in certified cables are essential preventative measures.