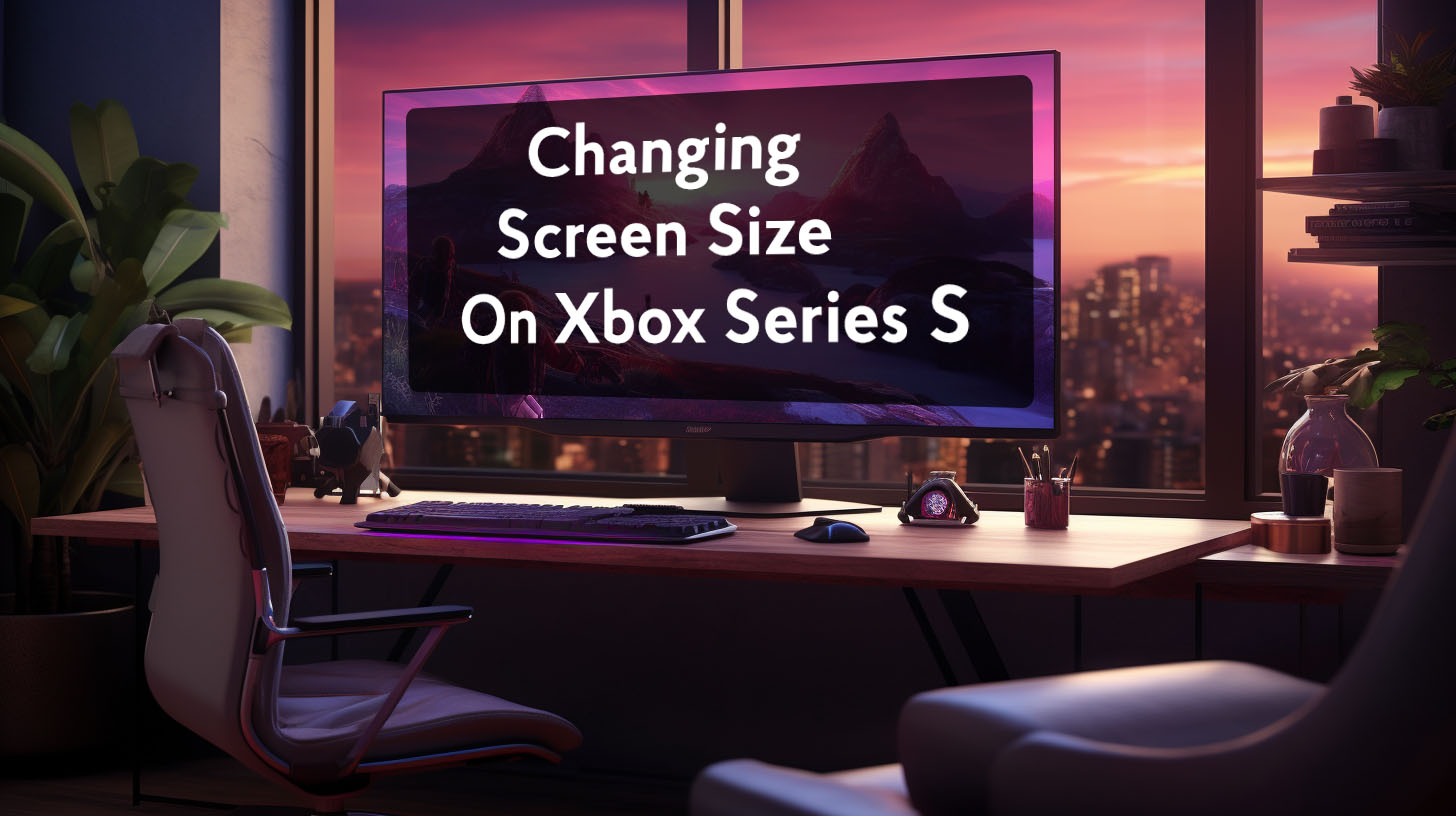With the increasing popularity of 1440p monitors in recent years, many people are making the switch from traditional 1080p displays. 1440p monitors offer higher resolution and sharper image quality which enhances the overall viewing experience.
However, some users have noted that when displaying 1080p content on a 1440p monitor, the picture appears more blurry and softer compared to being displayed natively on a 1080p screen. There are several technical reasons for why this effect occurs.
Understanding the Blurriness
When transitioning from a lower resolution like 1080p to a higher one like 1440p, issues can arise when the two are not perfectly aligned. 1080p content does not scale cleanly to 1440p which can introduce artifacts and a lack of sharpness to the image. This is often most noticeable in video games and desktop usage.
Scaling Between 1080p and 1440p
A key reason 1080p content looks bad on a 1440p monitor is due to non-integer scaling. 1440p resolution contains around 1.77 times more pixels than 1080p. This means that a single 1080p pixel needs to be scaled across multiple 1440p pixels using interpolation algorithms.
The monitor has to guess how to best fit the lower resolution content to its higher native resolution panel. This often results in a softening effect and lack of sharpness in the image. The pixels do not map cleanly between the two resolutions leading to blurring.
It has been noted that on a 4K monitor, 1080p scales much more cleanly since 4K has precisely 4 times as many pixels as 1080p. So each 1080p pixel maps cleanly to a 2×2 pixel block on the 4K display. But with 1440p, the 1.77x difference leads to fractional pixel mapping and inherent blurring.
While GPU scaling options like Nvidia’s DSR can help, the underlying resolution mismatch still causes some unavoidable lack of sharpness compared to native resolution output.
Monitor Upscaling versus GPU Upscaling
Many monitors rely on low-quality upscalers to fit lower resolution content to their higher native resolution. This built-in monitor upscaling tends to introduce more blur to the image. Using GPU upscaling often produces better results.
Modern GPUs have more powerful image processing and upscaling capabilities. Enabling GPU upscaling options helps upscale 1080p content to 1440p at the GPU level rather than the monitor level. This avoids the monitor’s low-quality upscalers and helps maintain image sharpness and clarity.
However, monitor upscaling has been found to blur the image more extremely on larger screens. The interpolation algorithms stretch the smaller 1080p image across a wider 1440p monitor leading to noticeable softening.
Pixel Density and Image Quality
Pixel density also plays a key role in image quality and perceivable blurriness. A 27″ 1440p monitor has around 108 PPI pixel density compared to just 81 PPI on a 24″ 1080p monitor. The higher pixel density condenses more pixels into the same physical space, resulting in a sharper and cleaner picture.
Running 1080p on the 27″ 1440p monitor negates this benefit and effectively lowers the pixel density back to 1080p levels leading to more visible blurring and softening of detail.
The impact is especially noticeable for text clarity and UI elements. Running at non-native resolutions lacks the pixel density to keep those screen components crisp and clear compared to native 1440p.
Other Contributing Factors
The monitor’s size and typical viewing distance can also impact the perceived level of blurriness for 1080p content. Pixel and resolution differences become more obvious the closer the viewing position is to the screen. Running 1080p on a larger 1440p monitor exacerbates the issue compared to a smaller monitor.
Additionally, certain game settings like anti-aliasing techniques and post-processing effects can further contribute to softening the displayed image. Finding the optimal balance of settings is key to minimizing 1080p blur on a 1440p display. Lowering or disabling settings like AA and ambient occlusion may help compensate for the inherent blur of non-native resolution.
Fast-paced games make the 1080p blurring more noticeable and distracting due to motion emphasizing the lack of clarity and sharpness compared to native 1440p. Slower paced game genres can mask the issue more effectively.
How It Affects Gaming and Productivity
Gaming Implications
Running games at 1080p on a 1440p monitor results in a blurry, smeared image compared to native 1080p due to non-integer scaling. Pixels don’t map 1:1 so the monitor has to interpolate, stretching pixels unevenly. This causes a significant loss of sharpness and detail, especially for competitive/fast-paced games where clarity is key.
The image can look pixelated or oil-painted, with distant objects blending together. Some claim it’s like playing games from the 90s/early 2000s. Lower resolutions like 720p with integer scaling may fare better, but still introduce blur.
Depending on monitor size, 1080p resolution may not have enough pixel density for a sharp picture. Pixel edges are more visible. This impacts immersion. Smoothness and frame rates take a hit trying to upscale the image. Latency can increase for competitive games. Native 1440p provides the best gameplay experience and visuals, even if settings need lowering.
Desktop Usage
Day-to-day desktop usage suffers from blurriness at non-native resolutions like 1080p. Text legibility takes a significant hit due to lack of clarity, making tasks like reading and web browsing more difficult and strenuous.
Fonts appear fuzzy and hard to discern. Icons and UI elements lose sharpness and look muddy or pixelated as they don’t scale well. Photos and videos appear less detailed. Overall image quality diminishes noticeably compared to native 1440p’s crispness.
Media Consumption
Playback of videos and media at non-native resolutions also appears noticeably more blurry and soft. Pixelation and artifacts are visible. Image quality downgrade is very apparent compared to native 1440p, especially with larger monitor sizes.
While still watchable, the blurriness can detract from enjoyment for most viewers. Native 1440p provides the sharpest results for the best viewing experience. Streaming video may be lower resolution and impacted as well.
In summary, 1080p on a 1440p monitor delivers a substantially lower quality, blurrier picture than native resolution across gaming, desktop usage, and media consumption. The downgrade is visible in most cases depending on monitor size. Native 1440p resolution is strongly recommended where possible for the optimal clarity and user experience.
Solutions and Workarounds
Optimized GPU Upscaling
Upscaling techniques like NVIDIA’s DLSS and AMD’s FSR can help improve 1080p visuals on a 1440p monitor by rendering games at a higher internal resolution and using advanced algorithms to upscale the image. This results in a sharper image compared to basic upscaling done by the monitor or game engine, which often looks blurry.
DLSS and FSR utilize deep learning and other methods to intelligently reconstruct detail and reduce artifacts from upscaling. By rendering internally at 1440p or higher and applying neural network processing, these GPU upscalers can output a 1080p image that looks much closer to native 1440p while avoiding the performance hit of full 1440p rendering. This allows running games at higher settings while still targeting 1080p, reducing blurriness significantly.
Enabling these upscalers where supported can be a great solution to improve 1080p clarity on a 1440p monitor while maintaining smooth frame rates suited for the GPU. Users report major improvements in image quality over basic upscaling. The advanced reconstruction and anti-aliasing from DLSS/FSR works particularly well for 3D game visuals.
Integer Scaling and Resolution Techniques
Integer scaling matches one input pixel perfectly to multiple display pixels, avoiding the blurring caused by imperfect scaling ratios. For example, pairing 1280×720 input resolution with a 1440p monitor gives a clean 2×2 integer scale.
Some GPUs like Nvidia’s RTX models have integer scaling options in their control panel software. AMD also added an integer scaling feature to their drivers. Select monitors may also provide an integer scaling setting through their on-screen display menu. Enabling this forces the scalar to use a pixel-perfect scale rather than blurry interpolation.
Additionally, changing resolution within games directly rather than just on the Windows desktop can improve scaling quality in some game engines. This tricks the game into rendering at the lower res for best results. Resolution can then be adjusted back up for regular desktop use.
The right integer scaling configuration avoids the oil-painting effect that frustrated many forum posters. Images stay crisp and clear, just at the lower rendered resolution. While not ideal, this can be a good workaround for GPU-constrained systems until native 1440p gaming is viable performance-wise.
Adjusting Game Settings
Since running intensive modern games at 1440p high settings can be demanding even for mid-range cards, lowering some graphics options provides a performance boost without major visual impact.
Effects like shadows, ambient occlusion, depth of field, anti-aliasing and motion blur can often be lowered substantially or disabled with little perceptual loss, while allowing maintainance of a higher rendering resolution for a sharper image. The goal is keeping image clarity as high as possible while achieving smooth frame rates.
Every game’s settings differ in their performance impact, so it requires some experimentation to find the best balance. But often effects like shadows and AO are resource-intensive while not adding much beyond aesthetic flair during actual gameplay. Those are prime candidates to reduce first.
Post-process effects like chromatic aberration, film grain, lens flares, and other filters are also ideal to disable for the performance gain. Focusing on resolution, textures, lighting and draw distance tends to give the best looking image while freeing up resources needed to run at 1440p.
Alternative Monitor Settings
For those sensitive to lower resolution blurriness and scaling artifacts, using a 1080p custom resolution in windowed mode on the 1440p monitor can provide a sharp 1080p image without upscaling, while retaining a large playable area on the monitor.
This avoids the downsides of fullscreen upscaling, while allowing the benefits of higher resolution for desktop use and video viewing. Running games windowed like this is a viable workaround for many.
Additionally, sitting further back from large monitors can make lower resolutions harder to discern, minimizing the impact. For those with deep desks, moving back a few feet can help mask artifacts. Monitor sharpening filters provided on some models can also help compensate for upscaling softness to a degree.
Conclusion
In summary, while 1080p content can appear blurry on 1440p monitors due to imperfect upscaling, there are a variety of software tweaks and techniques that can significantly improve the situation.
Integer scaling modes, resolution adjustments, optimized game settings, GPU upscalers like DLSS and FSR, as well as monitor tricks like windowed gaming and reshaped viewing angles all have the potential to reduce scaling artifacts and blurriness to acceptable levels.
The goal should be balancing graphical fidelity and smooth frame rates to give the best possible gameplay experience. With the right adjustments, 1080p can look quite reasonable on 1440p monitors, providing an improved visual experience over basic 1080p screens.