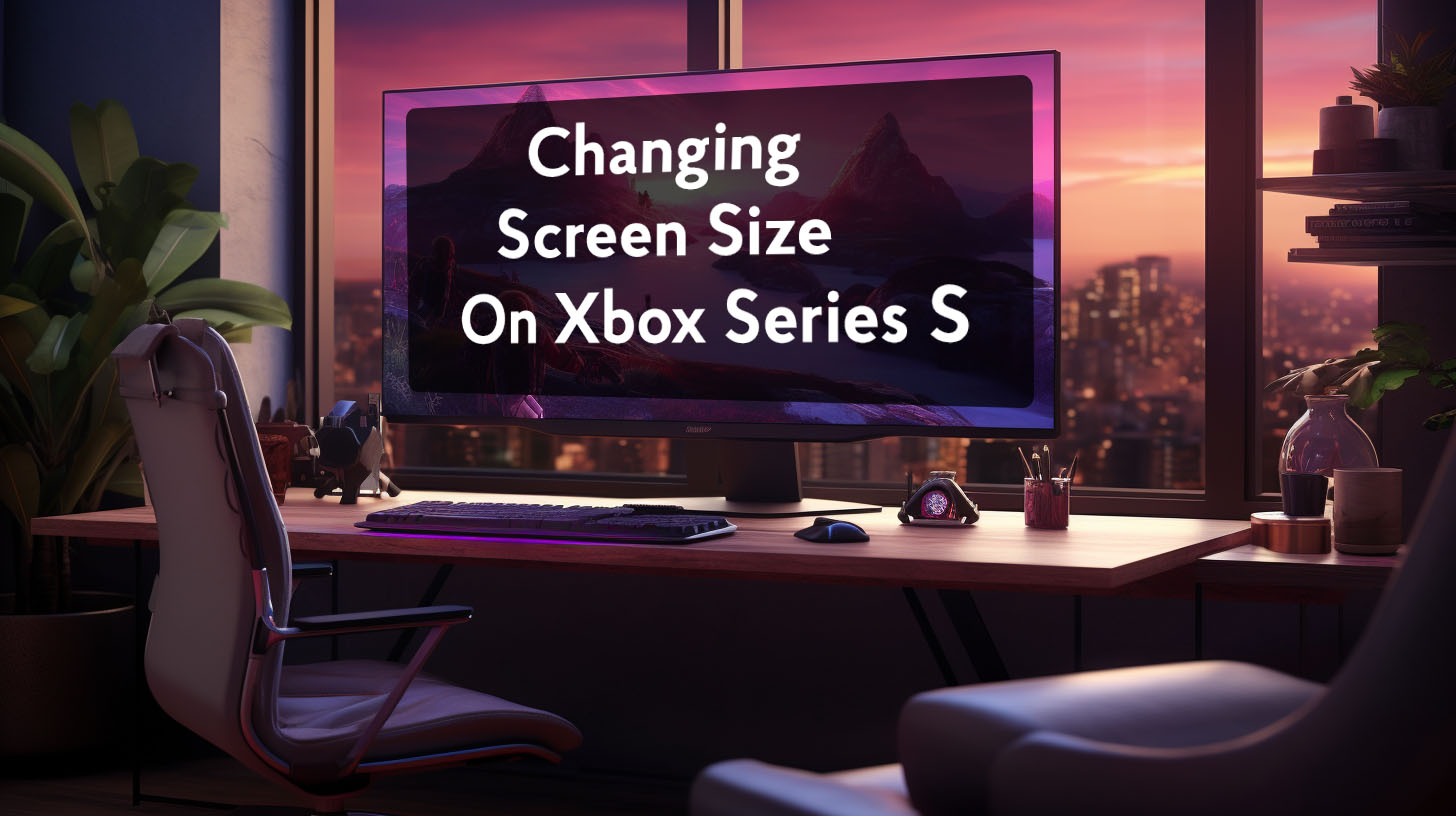G-Sync can significantly improve gaming experiences when configured correctly. However, optimal settings depend on factors like game genre and playstyle competitiveness.
For fast-paced FPS titles, minimizing input lag is often the priority, while slower paced games favor a smoother, tear-free experience.
Input Lag Differences with G-Sync
Understanding G-Sync’s impact on input lag is important for competitive gamers.
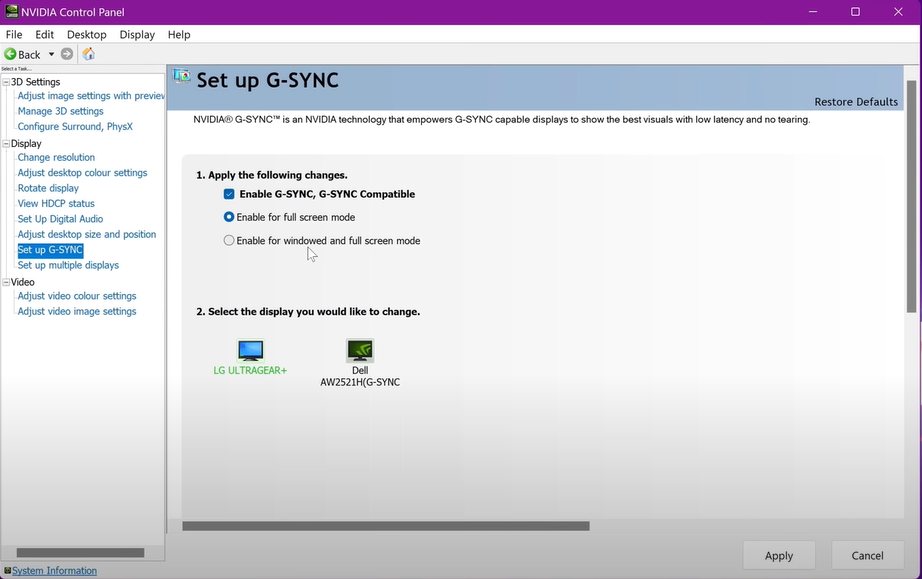 While the increase is generally small, around 1-2ms, it can still be noticeable compared to having sync disabled. In fast-paced esports where reaction times are critical, even minor lags can affect gameplay. For most casual gamers though, the difference is negligible.
While the increase is generally small, around 1-2ms, it can still be noticeable compared to having sync disabled. In fast-paced esports where reaction times are critical, even minor lags can affect gameplay. For most casual gamers though, the difference is negligible.
Measuring the Input Lag
Tests demonstrate a measurable increase in input latency when enabling G-Sync, though for many the difference is imperceptible. Some competitive players argue every millisecond matters and claim G-Sync introduces noticeable lag. But others feel the benefits outweigh a small potential lag.
Effect on Twitch FPS Games
In ranked, twitch-focused FPS matches, minimizing input lag is paramount. Here, the penalty of G-Sync often outweighs its advantages, leading competitive players to disable it for maximum performance.
Using G-Sync and V-Sync Together
Combining G-Sync and V-Sync provides complementary benefits. G-Sync eliminates tearing and stuttering at framerates below your maximum refresh rate. Above that limit, V-Sync takes over to cap performance at the refresh ceiling. This removes tearing with minimal added input lag.
How They Interact
With this pairing, G-Sync handles the lower framerate range, smoothly syncing the refresh rate to the FPS. V-Sync activates above the threshold, capping performance at the monitor’s ceiling to prevent tearing while adding little lag..
Reducing Latency
Using both syncs together reduces input lag versus just having V-Sync enabled. G-Sync minimizes the penalty in its operating range before V-Sync engages.
When to Enable G-Sync
G-Sync excels at smoothing out perceived performance for framerates under your monitor’s maximum refresh ceiling. However, above that limit it provides no benefit and increases input lag. Disabling it for high FPS contexts avoids this penalty.
Smoothing Lower Framerates
When framerates drop below the max refresh threshold, G-Sync makes gameplay feel more fluid by syncing the refresh rate to the FPS.
No Benefit Above Max Refresh
Conversely, when exceeding the ceiling, G-Sync is not needed and only slows inputs. Leaving it off avoids this downside.
FPS Configs for Competitive and Casual Play
Fast-paced, competitive FPS matches demand every millisecond, making input lag reduction paramount. Here, disabling G-Sync and V-Sync while maximizing uncapped FPS is recommended. In slower-paced, casual gaming, prioritizing smoothness through G-Sync and capping frame rates is favored.
Competitive FPS Settings
For ranked play, disable sync technologies and maximize FPS for minimal lag. Reduce graphics settings as needed to sustain high frame rates above the refresh rate ceiling.
Casual FPS Settings
For casual matches, enable G-Sync and cap FPS slightly below max refresh for a smooth, tear-free experience.
Ultimately, choose settings based on your priorities and system capabilities. G-Sync provides major improvements when configured properly for competitive and casual contexts as discussed.
Other G-Sync Considerations
A few other tips can help optimize the G-Sync experience:
Using Frame Rate Limiter
Capping FPS just below refresh rate reduces tearing and ensures G-Sync consistently stays engaged.
G-Sync Compatible vs Native
Native G-Sync monitors with dedicated hardware often have fewer issues than G-Sync compatible displays.
Confirming G-Sync is Working
Use built-in indicators and check for problems like brightness flickering to verify G-Sync is functioning properly.
With smart configuration tailored to your use case, G-Sync can significantly enhance FPS gaming experiences.
Nvidia Specific Technologies
Nvidia offers certain proprietary technologies that can optimize G-Sync performance and input lag in competitive FPS games.
Nvidia Reflex
Reflex is an SDK that needs to be implemented in each game individually by the developer. It works to minimize input lag by optimizing the rendering queue and frame pacing. According to tests, Reflex can reduce input latency by up to 50% at times of peak GPU load compared to having it disabled. This makes it ideal for competitive titles where every millisecond of reaction time matters.
Some users report occasional conflicts between having Reflex and external FPS limiters like RivaTuner enabled simultaneously. It’s generally recommended to disable any external limiters when Reflex is active to avoid potential issues with stuttering or increased lag. Reflex is designed to cap framerates automatically when it detects G-Sync and V-Sync enabled.
Overall, Reflex delivers substantial latency reductions precisely when it counts most – during graphically intense scenes when the GPU is fully utilized. This helps balance out the added latency of technologies like DLSS Frame Generation. Lacking Reflex, AMD cards suffer higher input lag in these scenarios.
Nvidia Low Latency Modes
Nvidia’s “Low Latency Mode” settings in the control panel can also impact competitive gameplay performance. The “Ultra” setting acts as an automatic FPS limiter by reducing maximum pre-rendered frames to zero. However, some users report “Ultra” introducing microstutters or frametime spikes in certain CPU-bound games where the CPU can’t keep up.
Switching to regular “On” mode may help in those titles, as it still reduces queue length but doesn’t totally eliminate buffering. Overall, “Ultra” is recommended for smoother lag-free performance in games where it works properly. But toggle between the modes to find what works best.
G-Sync Compatible vs Native G-Sync Monitors
Monitors labeled “G-Sync Compatible” use the open VESA Adaptive Sync standard and require software-level integration by Nvidia drivers to enable variable refresh. Meanwhile, “Native G-Sync” monitors feature dedicated G-Sync hardware modules built directly into the display.
Native G-Sync monitors tend to offer superior, seamless performance with fewer issues reported. However, compatible models have the advantage of working across AMD, Intel and Nvidia GPUs. Compatibles are also generally more affordable than native G-Sync displays.
For Nvidia users seeking the best, most seamless G-Sync experience, a native G-Sync monitor is recommended, provided it fits within budget constraints.
Additional Considerations
A few other factors to keep in mind when deciding whether to enable G-Sync for competitive FPS gaming:
Display Connectors and G-Sync Compatibility
G-Sync may not function properly over some DisplayPort to HDMI adapters based on user reports. For reliable performance, use native DisplayPort or HDMI outputs from your GPU. Adapters can cause issues in some cases.
Testing G-Sync Functionality
Check for problems like brightness flickering and utilize built-in indicators to confirm G-Sync is actively functioning as expected. Frametime graphs can also assist in identifying issues versus proper operation.
Toggle settings like Reflex and Low Latency modes while monitoring performance to find the optimal configuration.
Competitive vs Casual Gaming
The optimal G-Sync settings vary based on your competitive versus casual gameplay style.
Competitive Gaming
For high-level competitive gaming, disabling G-Sync and V-Sync while maximizing uncapped framerates generally provides the lowest input lag. Reduce graphics settings as needed to sustain very high FPS for a responsive feel.
Casual Gaming
In more casual gameplay, enabling G-Sync and capping FPS slightly below your maximum refresh rate will deliver beautifully smooth, tear-free visuals. Prioritize visual quality over absolute minimal lag.
Conclusion
With smart configuration tailored to your priorities and system capabilities, G-Sync and related Nvidia technologies can take FPS gaming performance to the next level. Understand the trade-offs and test different settings to find your optimal balance of responsiveness and visual quality.