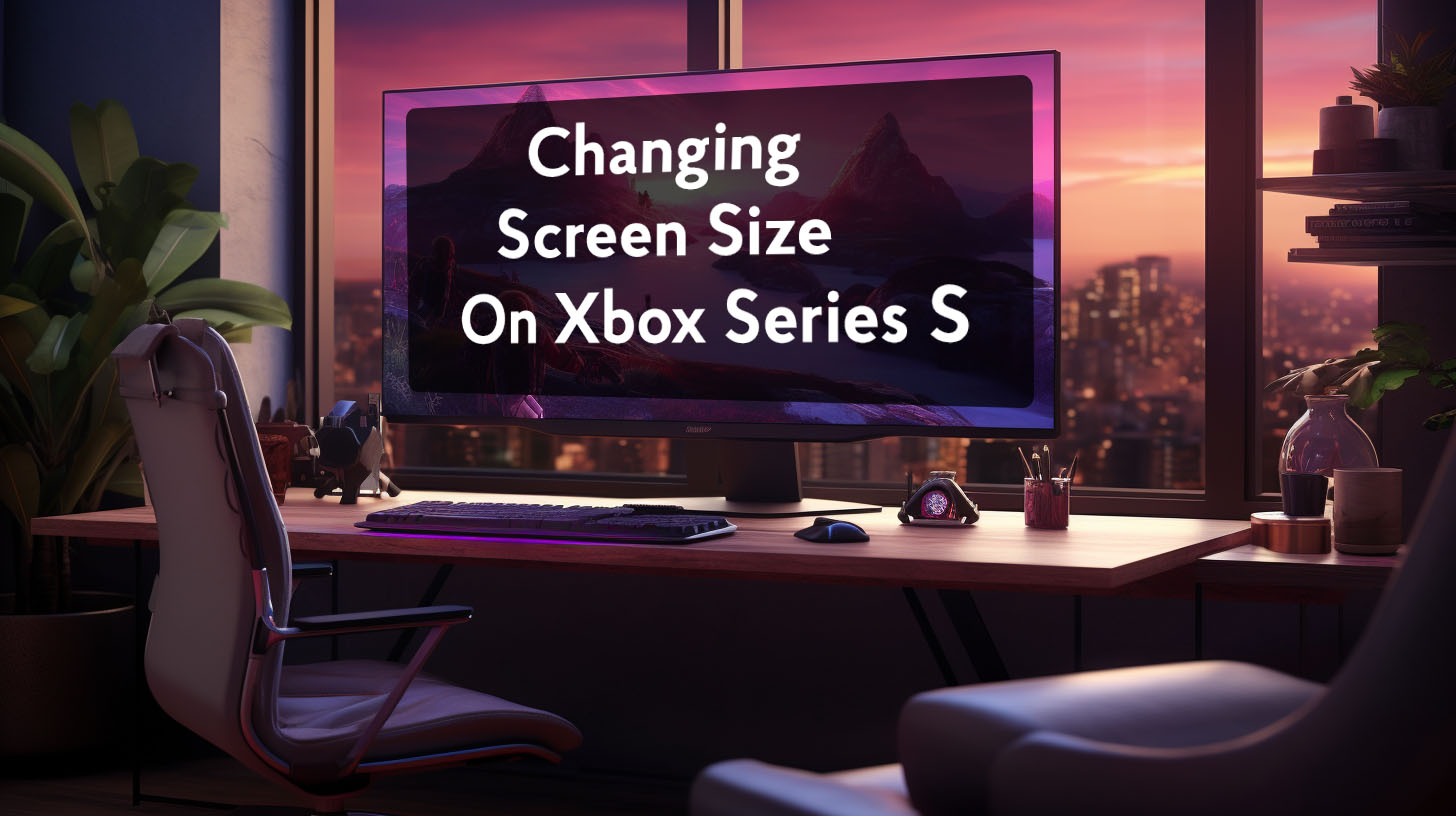Having a dual monitor setup with different resolutions like 4k and 1080p provides more flexibility, though also presents some challenges. Windows handles the mixed resolutions well, letting each display run at its native spec.
The key is setting Windows to extend the desktop across both monitors rather than duplicate. Extending gives a larger combined desktop area to work with.
Windows on different resolutions
Windows automatically configures monitors at their native resolutions in a mixed setup. So in a 4k and 1080p dual monitor setup, it won’t constrain both to the lower 1080p resolution. This allows each display to be sharp and clear at its intended resolution.
Extending vs duplicating
Extending the desktop spans Windows across both monitors, giving more space for apps and multitasking. Duplicating mirrors the same output, wasting the capabilities of the higher resolution display. Extending enables full utilization of the combined desktop real estate.
Mouse movement issues
The mouse can hit issues moving between differently sized monitor resolutions. As it reaches the edge of a 4k monitor into a 1080p display, movement may be limited to a small portion of the 1080p screen. Careful physical positioning of the monitors and software utilities can help overcome this mouse transition problem.
Gaming performance
For best gaming results with 4k and 1080p monitors, the 1080p display should be set as the primary monitor. This allows smoother gaming at 1080p resolutions while the 4k monitor handles productivity and media tasks.
1080p as the primary display for gaming
Making the 1080p monitor the main display in Windows settings ensures games default to 1080p resolution there, avoiding lackluster 4k performance. 1080p will provide better frame rates with today’s GPUs.
GPU requirements for 4k gaming
Smoothly running games at 4k demands serious GPU power, generally an Nvidia 3080 or AMD 6800 XT minimum. Lower-end cards may do 4k, but typically at lower resolutions and graphics settings. High-end GPUs also pack extra VRAM needed for 4k textures.
1080p for gaming and 4k for applications
This config optimizes the usage of each monitor – 1080p for high framerate gaming, and 4k for daily tasks, content creation, and media. Quick switching between monitors suits the needs of different applications.
Refresh rates
With monitors of differing refresh rates, care should be taken to avoid potential performance issues like stuttering. For best results, mismatched refresh rates should be synced in Windows.
Refresh rate compatibility
If the refresh rates have common factors, like 60Hz and 120Hz, Windows can sync them successfully. But combinations like 60Hz and 144Hz can’t sync evenly, potentially causing problems. Matching high refresh rates is ideal, but with adjustments mixed rates can work reasonably smoothly.
Resolution scaling
Resolution scaling has a significant impact on image quality when gaming at lower resolutions like 1080p on a higher resolution 4k monitor. While technologies such as Nvidia’s DLSS can help improve scaled visuals, generally upscaling 1080p to 4k will result in some degradation of picture quality.
Running games at 1080p on a 4k monitor with DLSS
DLSS (Deep Learning Super Sampling) uses advanced AI algorithms to intelligently upscale lower resolution images to 4k in a more detailed way compared to traditional upscaling methods.
This allows smoothly running demanding games at 1080p resolutions on a 4k display, while providing an improved 4k image versus basic upscaling. Quality and performance will vary depending on which DLSS mode is enabled, with higher modes offering sharper visuals at the cost of some frame rate.
Upscaling and its impact on image quality
Simply upscaling native 1080p game content on a 4k monitor can result in a noticeably softer and more pixelated image compared to native 4k gaming. This is because the 4k screen must stretch and interpolate the lower 1080p resolution input to fit its higher 4k pixel grid, which does not scale perfectly.
This process causes loss of fine details and image sharpness. As seen in one discussion comparing 1080p on a 1440p monitor, upscaled content appears more washed out and blurred versus its native resolution equivalent.
Hardware and configuration tips
Optimally setting up a dual monitor configuration with mixed resolutions like 4k and 1080p requires choosing compatible components and configuring the optimal settings for the best experience. Key considerations include display connections, GPU driver settings, and Windows desktop configuration.
Monitor connections and cables
To fully take advantage of 4k 60Hz or high refresh rate 1440p/1080p monitors, the proper cables are essential. DisplayPort 1.4 or HDMI 2.0 cables provide enough bandwidth for smooth 4k 60Hz gaming and media playback.
Using the native connection type preferred by each monitor is ideal, such as DisplayPort for high refresh gaming monitors. Lower version cables may work but can limit resolution/refresh capabilities.
Driver settings
Both modern Nvidia and AMD GPUs provide extensive display configuration options through their control panel driver software. Users should carefully tune settings like enabled resolutions, refresh rates, and display orientation for each monitor. Useful settings like GPU scaling and bezel correction can further enhance the experience.
Taskbar and desktop configuration
For a seamless dual monitor experience, the Windows taskbar should be set to span across all displays. This allows easy switching between windows and applications across the entire desktop. Wallpapers can also be configured to stretch across displays for a unified look. Extending the desktop provides the most usable space versus duplicating.
Recommendations and Troubleshooting
Certain mixed resolution pairings like 1440p + 1080p and 4k + 1440p are popular due to balancing sharpness, performance, and productivity. When issues come up, there are some basic troubleshooting steps to help resolve them.
Resolution pairings
A 1440p + 1080p setup allows sharper gaming visuals on the 1440p monitor combined with extra desktop space for efficient productivity apps on the 1080p display. Alternatively, a 4k + 1440p configuration provides an ultra sharp 4k monitor for content creation workflows while delivering smoother high framerate 1440p gaming. Both combinations nicely balance gaming and daily usage needs.
Troubleshooting
Common problems like display detection issues can often be fixed by reseating cables, trying a different port/cable, or updating graphics drivers. Incorrect resolutions and refresh rates generally can be corrected in Windows display settings or the GPU control panel. Swapping to a new high quality cable may resolve problems as well.
In summary, by choosing compatible hardware and configuring the right settings, dual monitor setups with mixed 4k and 1080p resolutions can balance both productivity and high framerate gaming demands for a versatile desktop experience.