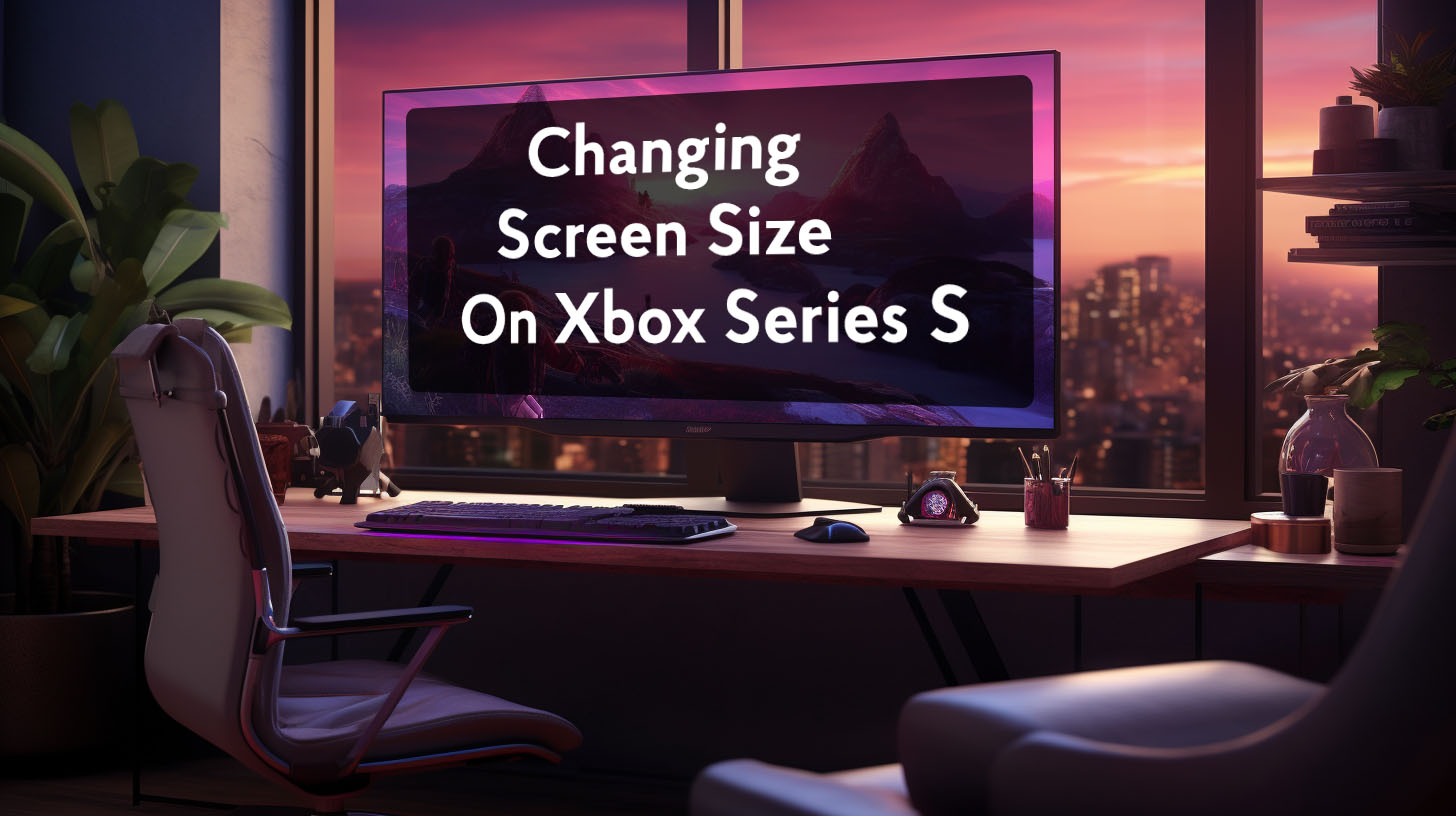With the growing popularity of high refresh rate gaming monitors, it’s common for users to buy a 165Hz monitor expecting silky smooth 165 fps gameplay, only to find it capped at 60Hz or 144Hz. There are several factors that influence whether your monitor runs at its advertised refresh rate. Understanding these and making the right hardware and software adjustments will have you enjoying buttery visuals in no time.
Understanding Refresh Rates: Why 165Hz Matters
A monitor’s refresh rate is the number of times per second it can redraw the image displayed. Standard monitors have a 60Hz refresh rate, while high performance gaming monitors can go up to 165Hz, 240Hz or even 360Hz. A higher refresh rate translates to a smoother gaming experience with reduced motion blur and lower input lag. This gives you a competitive edge in fast paced multiplayer titles. 165Hz hits a nice sweet spot between price and performance. Going from 60Hz to 165Hz results in much more fluid and responsive gameplay, especially in FPS games where every millisecond counts.
- Smoother gameplay and transition of moving images
- Reduced motion blur during fast movement
- More responsive experience and lower input lag
Configuring Your Monitor Settings
Most 165Hz gaming monitors won’t automatically run at their advertised refresh rate out of the box. The monitor’s built-in settings play a big role in enabling its full potential. Here are the key things to look for in your monitor’s On Screen Display (OSD) menu:
Adjusting the OSD
Navigate to your monitor’s OSD menu using the physical buttons on the monitor. Look for a setting like “Max Refresh Rate” or “Overclock” and enable the highest option available, which is usually 165Hz. This overrides any system limitations and sets the monitor to its maximum refresh rate. For example, one user with an AOC monitor had to enable the 165Hz overclocking setting in the OSD to get the full refresh rate.
Setting to Native Resolution
Set your monitor resolution to its native value like 2560 x 1440 rather than 1920 x 1080. The full native resolution is required to unlock the max refresh rates. Lower resolutions may be restricted to 60Hz-144Hz by the monitor. One user found switching their new monitor to its native 1440p resolution fixed the issue of it defaulting to 143Hz instead of 165Hz.
Graphics Card & Driver Adjustments
Your graphics card and its driver software also play a key role in outputting the frames needed to drive high refresh rate displays. Here are some key steps to optimize your GPU setup:
Using Nvidia/AMD Control Panel
Open the Nvidia Control Panel or AMD Radeon Software and locate monitor settings. Manually set the screen refresh rate to 165Hz. This overrides Windows settings. For example, AMD users can navigate to the Display tab and adjust the refresh rate under Custom Resolutions.
Keeping Your Drivers Updated
Outdated GPU drivers can lead to suboptimal performance or refresh rate issues. Keeping your Nvidia or AMD drivers updated ensures compatibility with your monitor. One user solved their stuck refresh rate by completely uninstalling old GPU drivers with DDU and doing a clean install of the latest drivers.
Ensuring GPU Support
Check that your graphics card supports the resolution and refresh rate combination required. For 165Hz at 1440p, an Nvidia GTX 1070 equivalent or AMD RX Vega 56 is recommended as a baseline. Trying to push too high refresh rates on older cards like a GTX 1060 may result in capped rates.
Windows Display Settings
Lastly, double check your Windows display settings to verify the 165Hz refresh rate is correctly applied. Navigate to Display Settings > Advanced Display > Display Adapter Properties and look for your monitor’s full refresh rate under the monitor tab. Windows can sometimes override graphics driver settings, so it’s important to validate it is set properly.
With the right gear and settings dialed in, you’ll be up and running at 165Hz in no time. Take the time to tweak both your monitor and GPU setup to unlock your display’s full potential. The payoff is well worth it in terms of silky smooth motion clarity and ultra responsive gameplay.
Connection Cables and Ports
Using the right connection method is crucial for achieving the maximum refresh rate on a high refresh rate gaming monitor. The type of port and cable bandwidth limitations play a big role.
Why DisplayPort is Preferred
DisplayPort is the best port option for getting the full 165Hz refresh rate from your monitor. Compared to HDMI, DisplayPort offers higher maximum bandwidth, supporting up to 32.4 Gbps in version 1.4. This allows DisplayPort to handle the data rates required for 165Hz at 1440p or 240Hz at 1080p. DisplayPort also has advanced features like DSC compression to optimize high resolution high refresh gameplay.
HDMI Limitations
Standard HDMI cables and ports can struggle to support the full 165Hz refresh rate, especially at 1440p or 4K resolutions. For example, HDMI 1.4 maxes out at 144Hz due to its 10.2 Gbps bandwidth limitations. Even HDMI 2.0 may not have enough bandwidth for 165Hz beyond 1080p. To achieve full 165Hz on HDMI, an HDMI 2.1 cable and port that supports 48Gbps is recommended.
In-game Settings
In-game graphics settings can override system-wide refresh rate options and cap your frame rate. Be sure to set your desired resolution and turn on uncapped frame rates or disable Vsync in each game’s video options. Setting the refresh rate to 165Hz globally doesn’t guarantee games will run at that rate unless their in-game setting matches.
Common Reasons for a 165Hz Cap at 144Hz
There are a few usual culprits to check if your 165Hz monitor is capped at 144Hz instead:
- Using DisplayPort 1.2 or below, which lacks bandwidth for 165Hz past 1080p
- Older HDMI standards like 1.4 that have bandwidth limitations
- Monitor’s overclocking not enabled in OSD menu
- Resolution set below native 1440p or 4K in display settings
Troubleshooting: Tips to Achieve 165Hz
Follow these steps to troubleshoot and achieve your monitor’s full 165Hz refresh rate:
- Use a DisplayPort 1.4 cable and port connection
- Enable monitor overclocking in OSD to 165Hz if available
- Set monitor resolution to native 1440p or 4K
- Update graphics drivers and configure 165Hz in control panel
- Select 165Hz refresh rate in Windows display settings
- Set in-game settings to uncapped frame rate and native resolution
Hardware Essentials for 165Hz Gaming
To take full advantage of a high 165Hz refresh rate, your system hardware needs to be up to par, including:
- Monitor with DisplayPort and 165Hz support
- Graphics card capable of 165 fps like GTX 1070 or better
- DisplayPort 1.4 cable and connection
- CPU and RAM to avoid bottlenecks
Summary
With the proper DisplayPort cable and port, adjusted settings in your monitor’s OSD, updated graphics drivers, and matching native resolution, achieving the full 165Hz refresh rate is within reach. Pay close attention to in-game frame rate settings as well. Having PC hardware tailored for high frame rate gaming will let you take full advantage of your high refresh display.