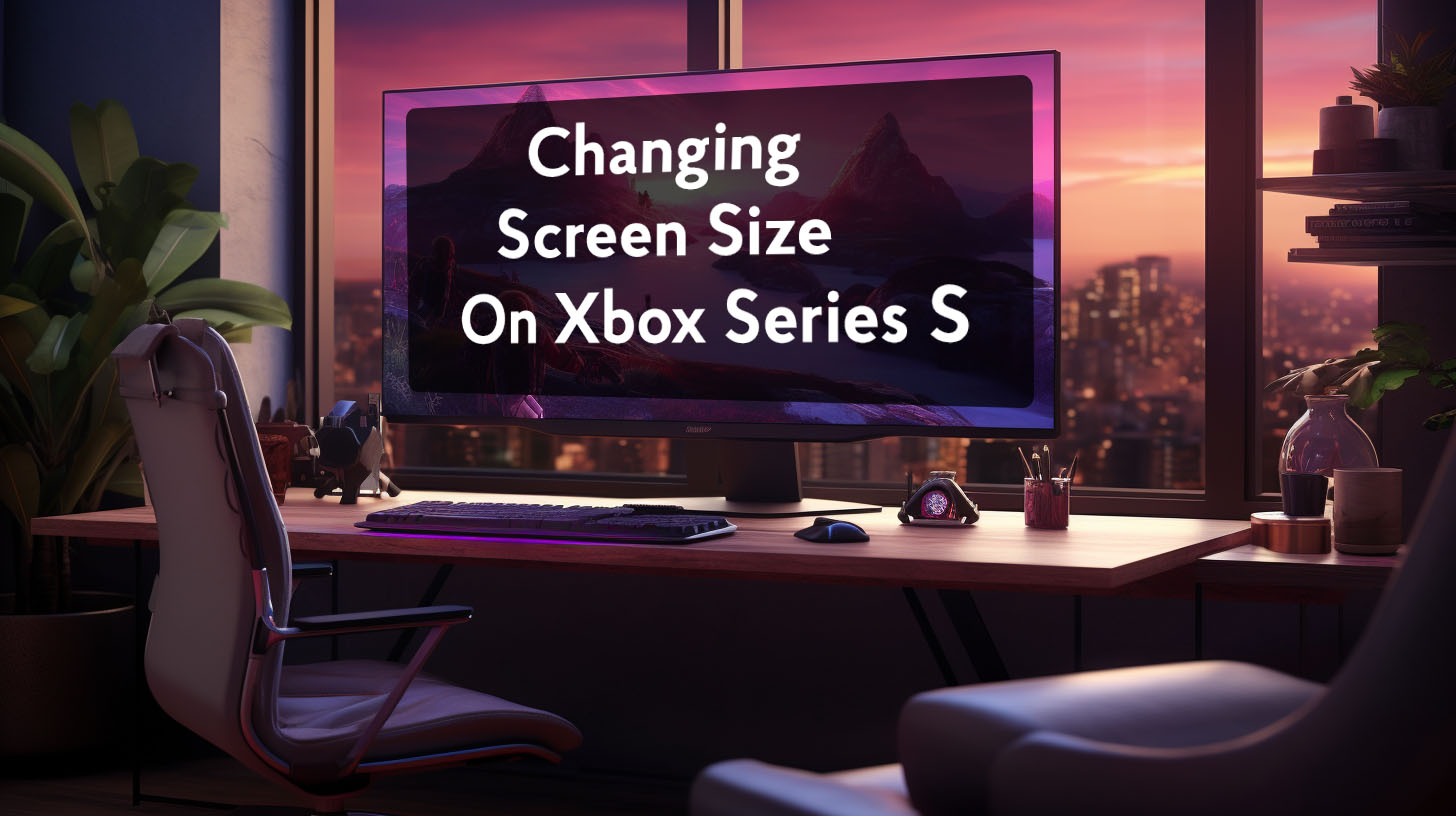Having two monitors can greatly improve your productivity and multitasking capabilities. However, many users experience frustrating mouse lag when moving the cursor between screens. This comprehensive guide will help you understand what causes this issue and walk you through practical solutions to address mouse lag on dual monitors.
Understanding Mouse Lag on Second Monitors
Exploring the concept of mouse lag
Mouse lag refers to a delay between your physical mouse movements and the on-screen cursor responding. You may notice the cursor feels sluggish, stutters, or temporarily freezes when transitioning between monitors. This lag disrupts workflow efficiency.
Why does it specifically affect the second monitor?
Mouse lag particularly affects the second, external monitor you connect. This is because the two displays likely have slightly different refresh rates. Refresh rate refers to how many times per second the monitor updates the image.
If one monitor has a 60Hz refresh rate and the other 75Hz, Windows can struggle to sync cursor movement between the mismatch. The second monitor also connects through secondary graphics ports, which can compound lag issues.
Video: Quick Solution
Common Culprits behind Mouse Lag
Mismatched refresh rates and their effects
The most common culprit behind dual monitor mouse lag is mismatched refresh rates between displays. If your primary display is 60Hz and secondary is 75Hz, the refresh rate discrepancy confuses signal processing between screens.
This causes cursor movement to lag or stutter when moving between mismatched rates. Windows lacks built-in tools to sync rates.
The role of outdated graphics drivers
Outdated graphics drivers also frequently cause mouse lag on secondary displays. Graphics drivers act as critical translators between monitors and your PC. Old drivers lack optimizations to smoothly handle multiple monitors with different rates and resolutions.
Keeping your drivers updated ensures maximum compatibility with your dual displays.
The impact of Windows versions on mouse performance
Mouse performance also relies heavily on your Windows version. Older versions like Windows 7 lack multi-monitor enhancements introduced in Windows 10 and 11.
Updating to the newest Windows 10 or 11 provides under-the-hood improvements for handling dual monitors.
Connection ports and potential lag issues
Finally, the type of connection ports used can impact dual monitor mouse lag. HDMI, DisplayPort, DVI, and VGA offer varied levels of performance that affect smooth cursor movement.
For example, HDMI 2.0+ offers more bandwidth to transmit high resolutions at fast refresh rates. Using outdated ports causes bottlenecks.
Practical Solutions
Synchronizing monitor refresh rates
The most effective solution is synchronizing both monitors to the same refresh rate. Here’s how:
- Right-click your desktop and select “Display Settings”
- Scroll and select your secondary monitor
- Click “Advanced display settings”
- Click “Display adapter properties”
- Select the “Monitor” tab
- Set the Screen Refresh Rate to match your primary monitor
Ensuring graphics drivers are up-to-date
Updating your graphics drivers also helps optimize performance across dual monitors. Follow these steps:
- Open Device Manager
- Expand “Display adapters”
- Right-click your graphics card and select “Update driver”
- Click “Search automatically” to install updates
Windows updates and their relevance to performance
Staying updated to the latest Windows version improves multi-monitor tools. Use Windows Update to install the newest updates and enhancements.
Optimizing connection ports for the mouse and monitor
Use modern ports like HDMI 2.0, DisplayPort 1.2, or USB-C for best mouse performance. Avoid outdated VGA ports if possible. Also connect your mouse to USB 2.0 ports if lagging on 3.0.
Other potential fixes: Disabling certain processes and optimizing settings
Try disabling Cortana, old audio drivers, or Touchpad Delay settings. Adjusting Palm Check and Scroll Inactive Windows settings may also help.
Advanced Troubleshooting Tips
If basic fixes don’t resolve mouse lag, try these advanced troubleshooting steps:
Verifying mouse hardware health
Test different mice and USB ports to isolate hardware issues. Faulty mouse buttons or laser sensors can cause lag.
Importance of the HDMI connection and potential lag
Not all HDMI cables are equal. Try swapping for a newer HDMI cable to enable higher refresh rates. Outdated cords bottleneck bandwidth.
Exploring the effects of Realtek Audio and NVIDIA processes
Audio processing apps like Realtek HD Audio and NVIDIA High Definition Audio can interfere with mouse input, creating lag. Disable them as a troubleshooting step.
Making the most of your USB ports: 2.0 vs. 3.0
If lagging on USB 3.0 ports, connect your mouse receiver to a USB 2.0 port instead. Some mice function optimally on the older USB standard.
Concluding Remarks & Resources
Recap of key takeaways
In summary, addressing mouse lag on dual monitors involves:
- Syncing monitor refresh rates
- Updating graphics drivers
- Using modern Windows versions
- Optimizing mouse/monitor connections
- Disabling interfering processes
- Troubleshooting mouse hardware
Further resources and tools for optimization
For further help optimizing your dual monitor setup and reducing mouse lag issues, utilize built-in Windows tools like Task Manager and Device Manager. Also reference your monitor and mouse manufacturer’s support sites for updated drivers and user manuals.
With the steps outlined in this guide, you should be equipped to troubleshoot and resolve frustrating dual monitor mouse lag. Carefully syncing refresh rates, managing connections, and updating components will help create a seamless experience moving your cursor between screens.
![Mouse Lags On A Second Monitor [Quick Fix]](https://monitorbc.info/wp-content/uploads/2023/09/mouse-lag-on-a-second-monitor-quick-fix.jpg)